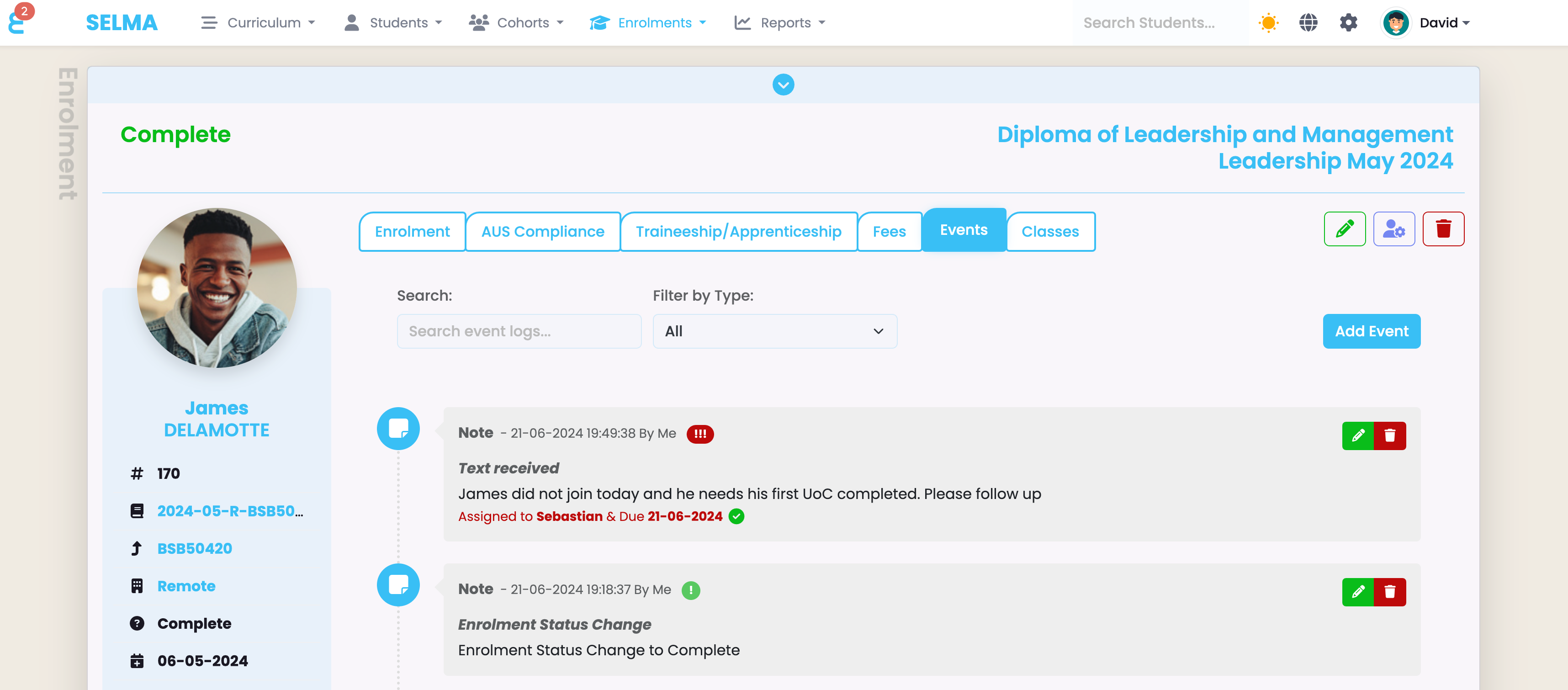Edit Enrolment
On an enrolment, you can choose to either edit information on an individual tab, card, or all editable information on the enrolment. Either click the big edit (pencil) button on top of the enrolment or use the edit button on individual cards or tabs:
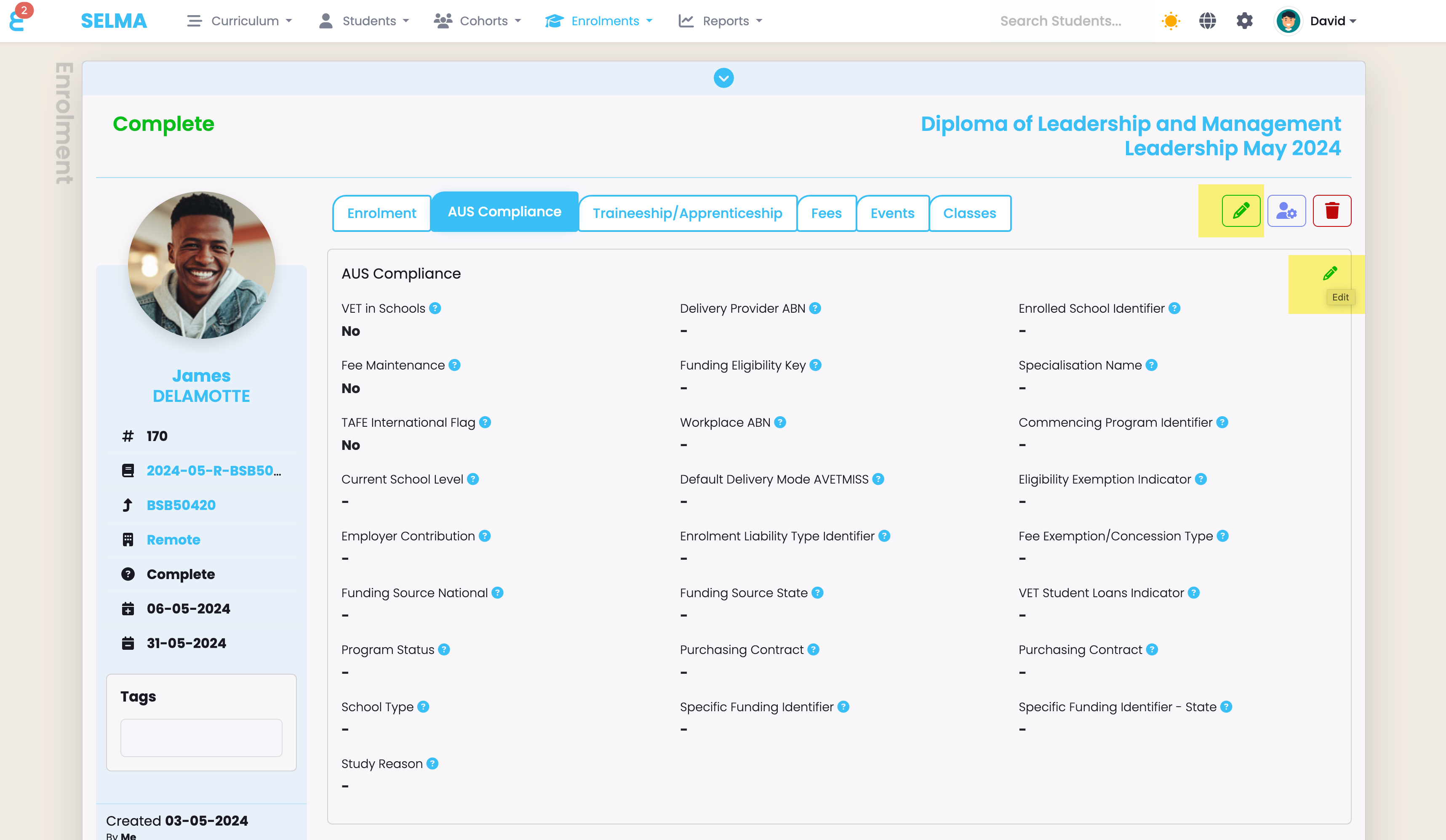
A pop up will open with the information for editing. If you choose to edit al information on the enrolment, the pop up edit form will separate the tabs in to sections with titles that are blue highlighted:
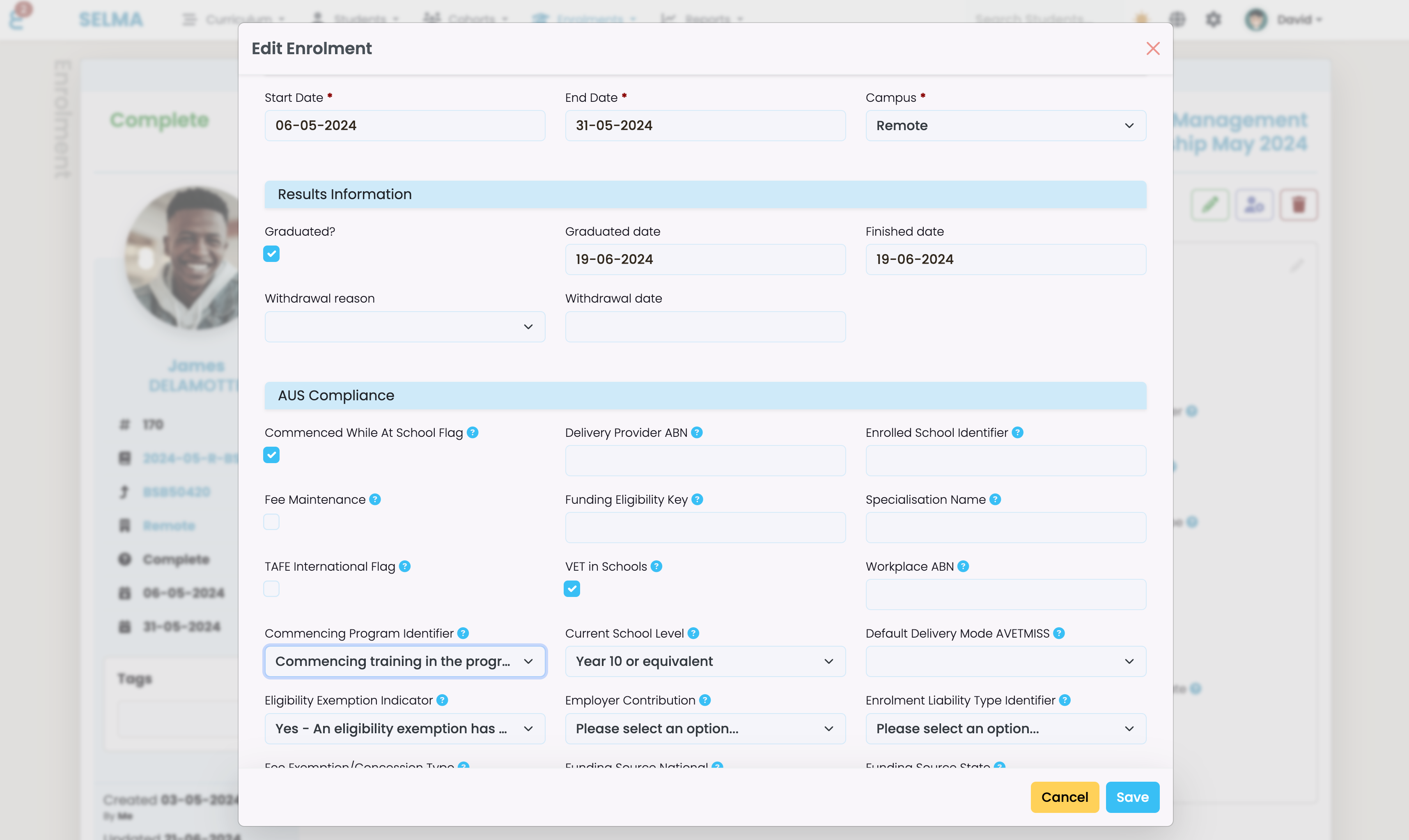
Once you completed your edits, save the form and the pop up will close. Your data is now updated.
Editing Components
In the enrolment, you can also edit the components by using the little pencil button on the row of the component:
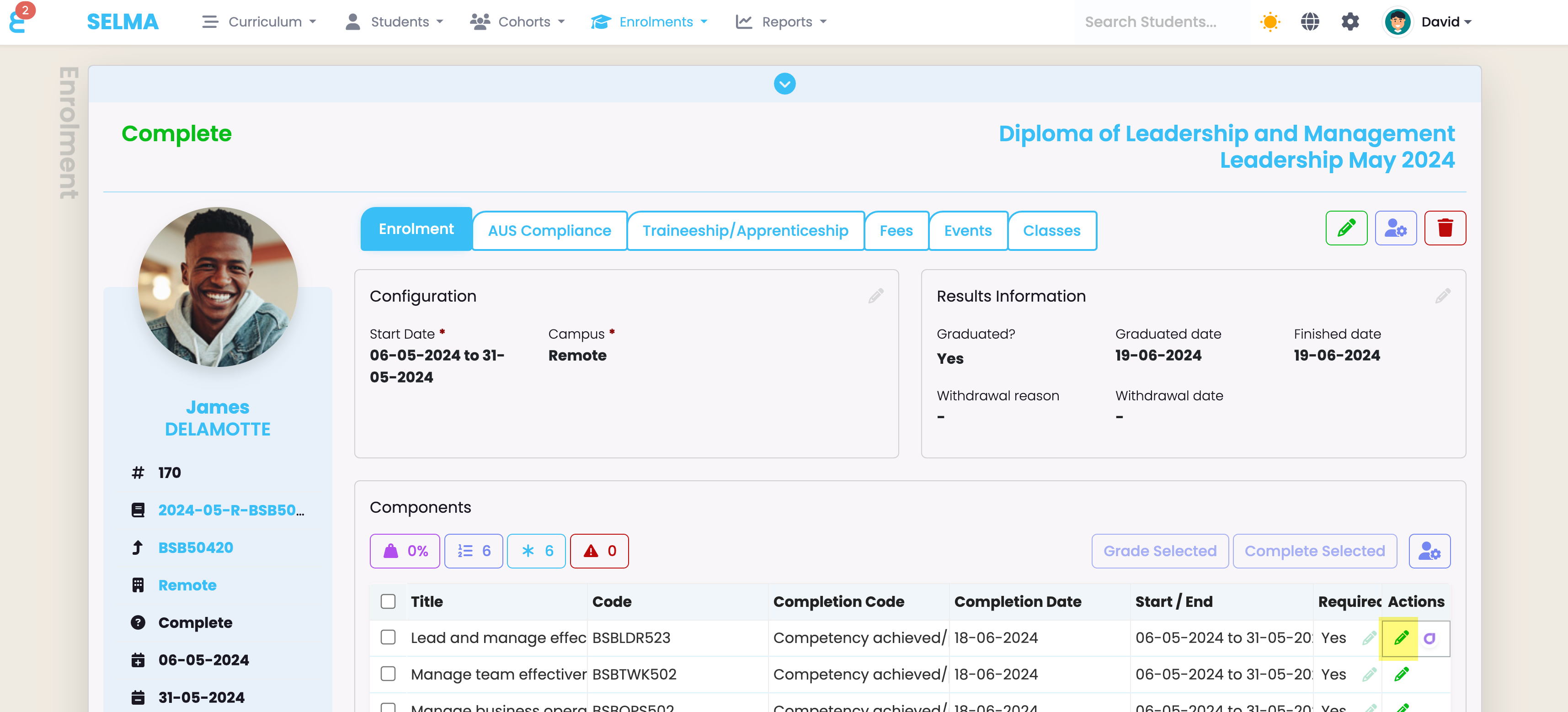
A slide in window will open and you can make all the changes of the enrolled component. Please note that certain information for AUS Compliance will default to the information stored on the enrolment itself if it is left empty on the component (e.g. funding source state etc.)
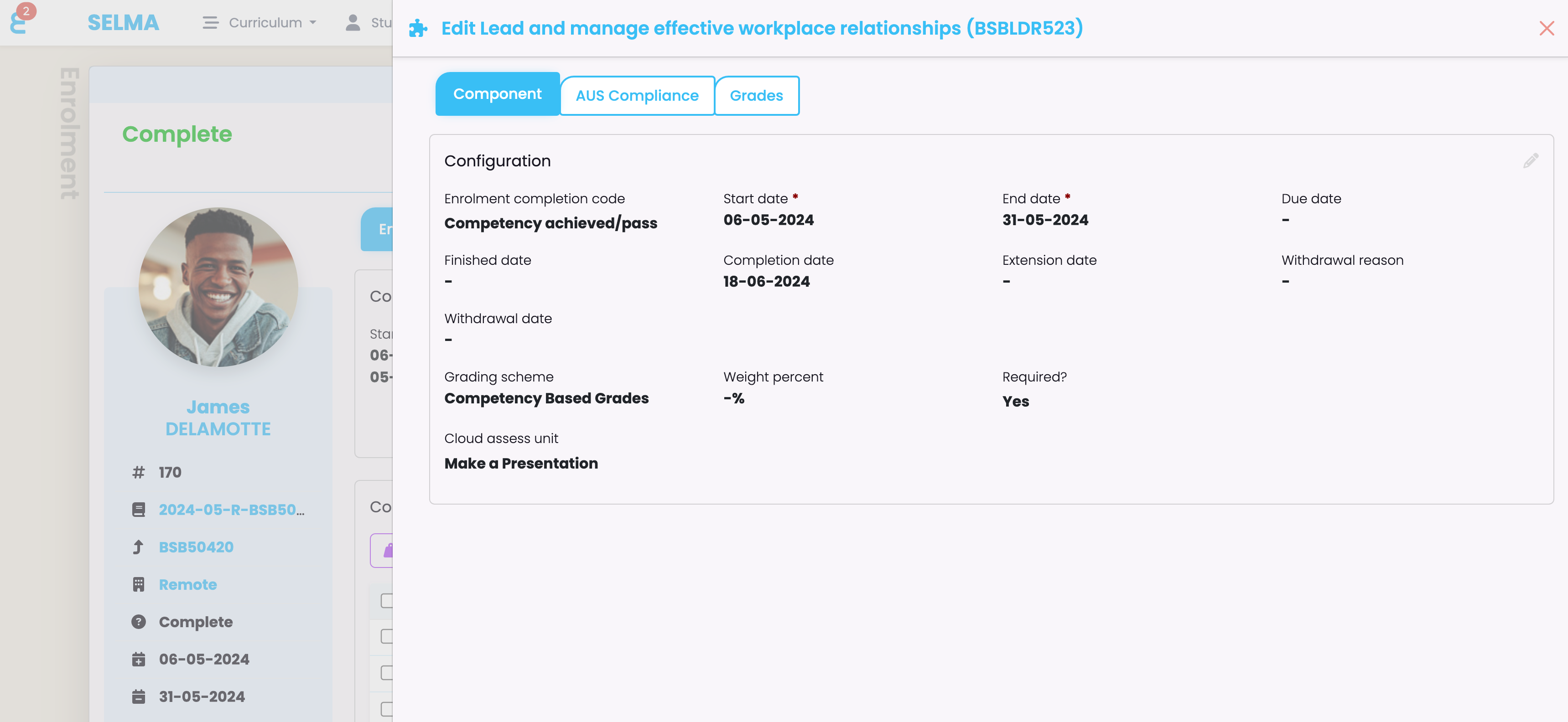
Note: We do not recommend to use this editor to change a component to e.g. “Competency achieved/pass”. This should be done using the completion button explained below:
SELMA allows you to select one or many components in the enrolment and mark them as completed by using the completion button above the component list:
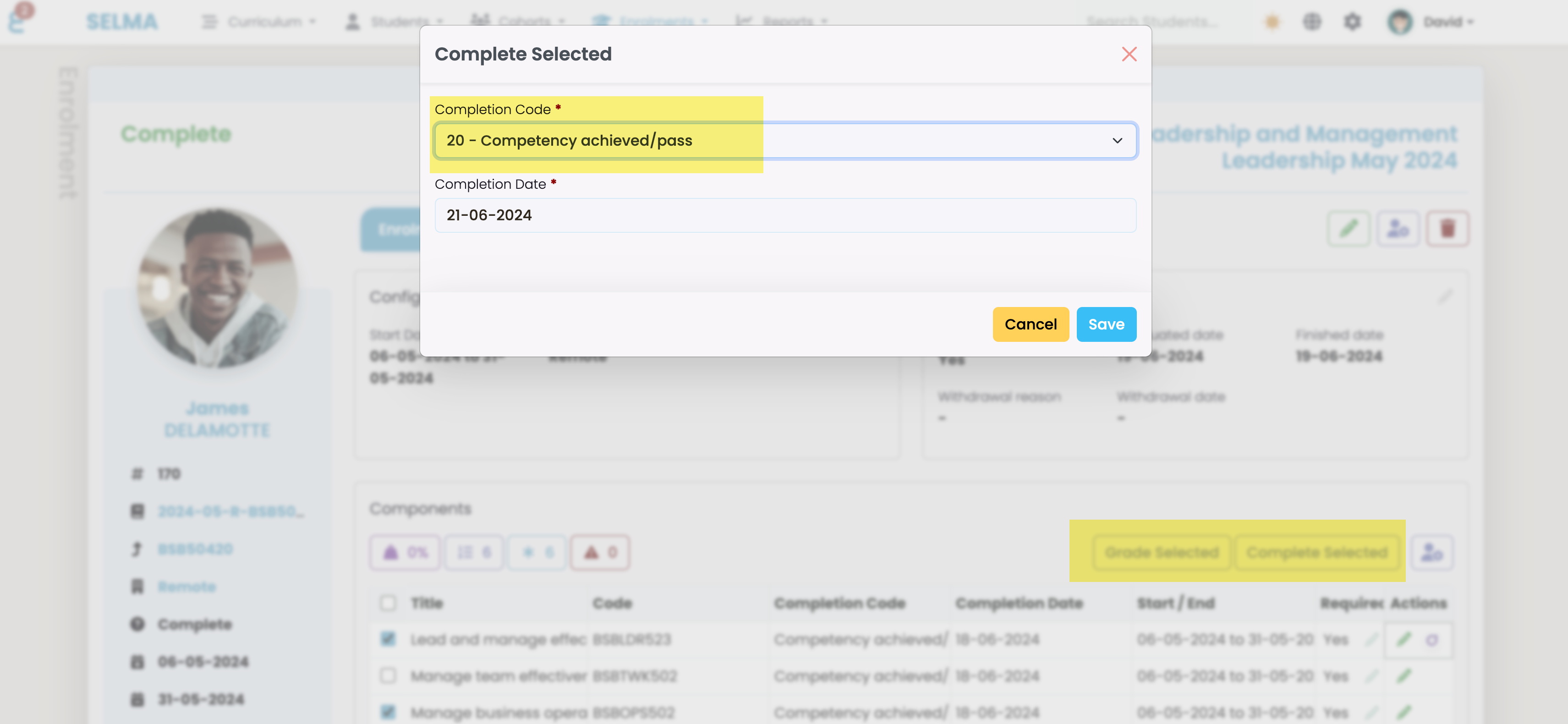
In a similar fashion you can use Grading if you have setup grading schemes.
The map components function and bulk update components function is available with the function button above the components list:
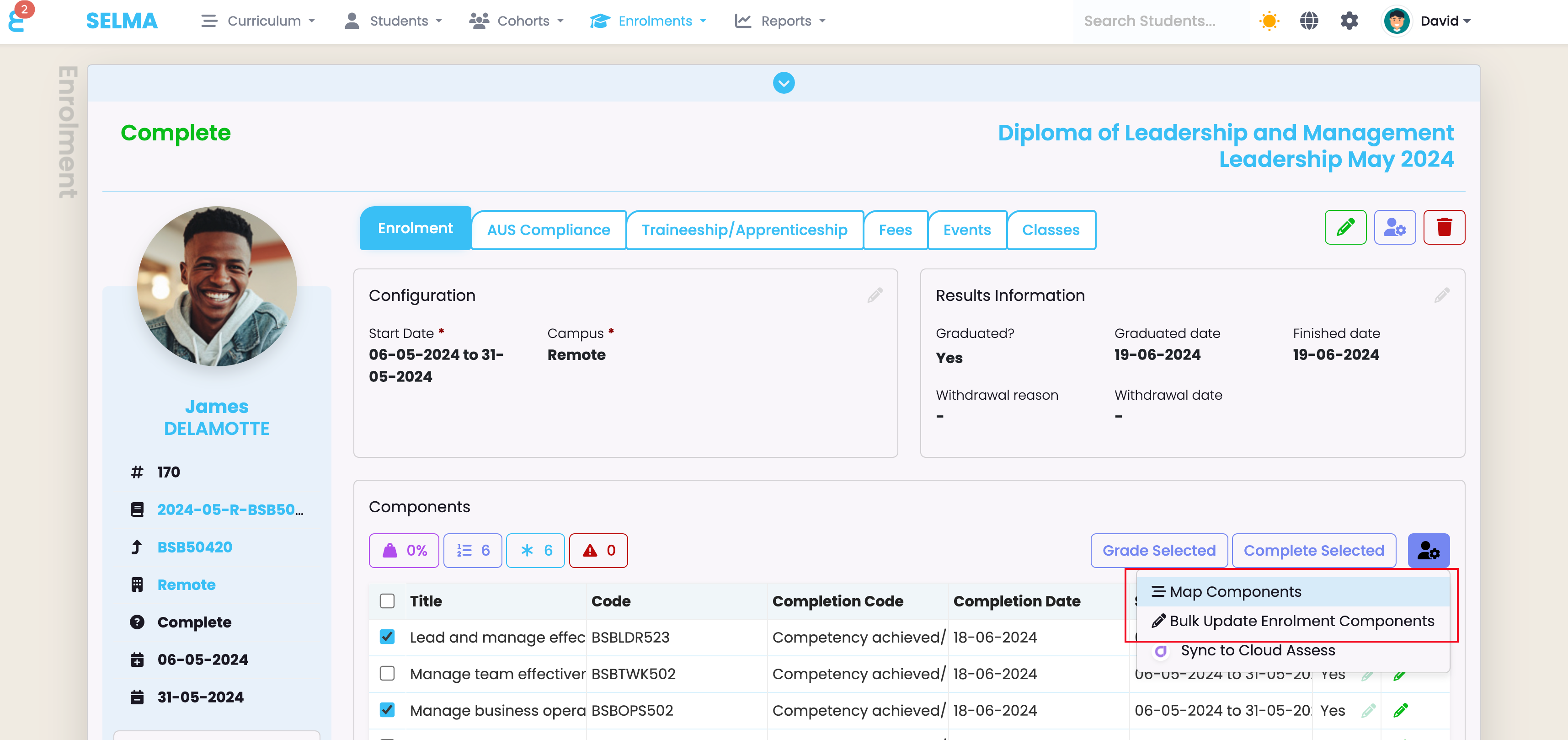
Map Components
This function allows you to add, remove, and order components (units of competencies) that a student is enrolled into. E.g. to add a component, search the component on the left or load all, then drag and drop it into the right section. To remove a component move it from right to left. Ordering and nesting (parent child relationship) is also possible:
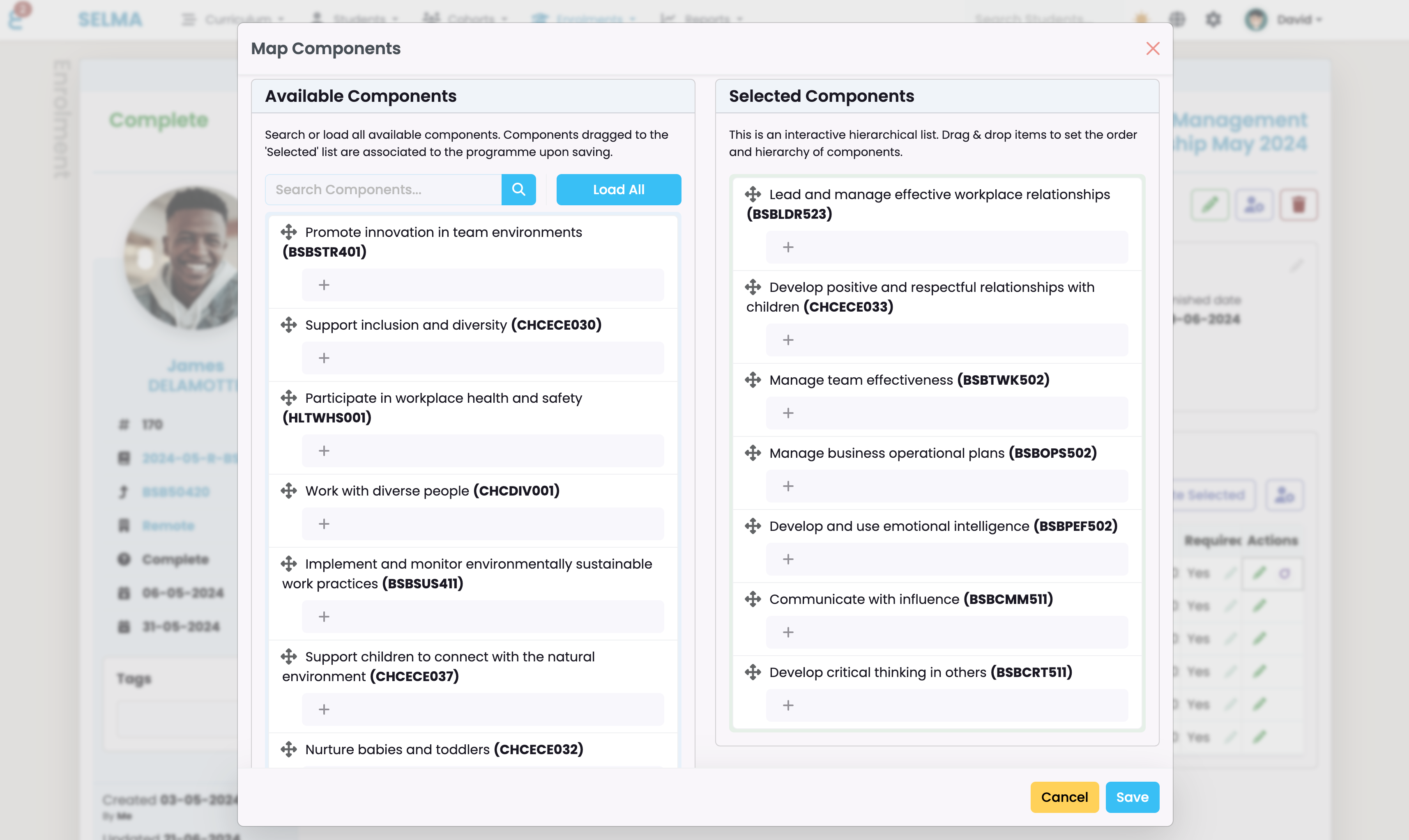
Bulk Update Enrolment Components
You can make bulk changes to selected enrolment components for ease of processing. Select the components that need updating and choose “Bulk Update Enrolment Components” from the function button above the component list.
You can change one or multiple fields of the selected components in bulk:
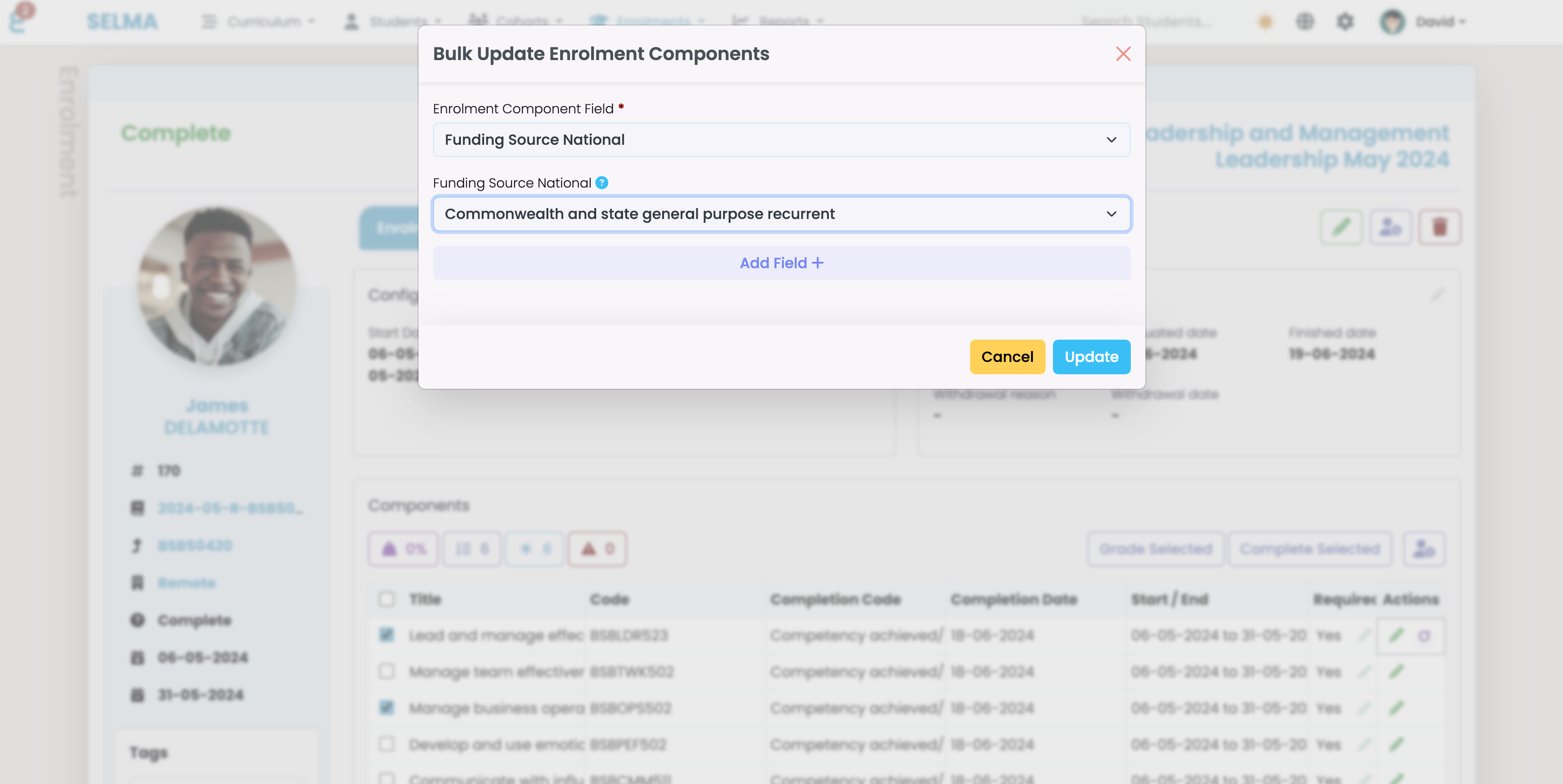
Send Emails or Text’s
From the main function button, you can choose to send emails and texts about this specific enrolment to the student or their stakeholders.
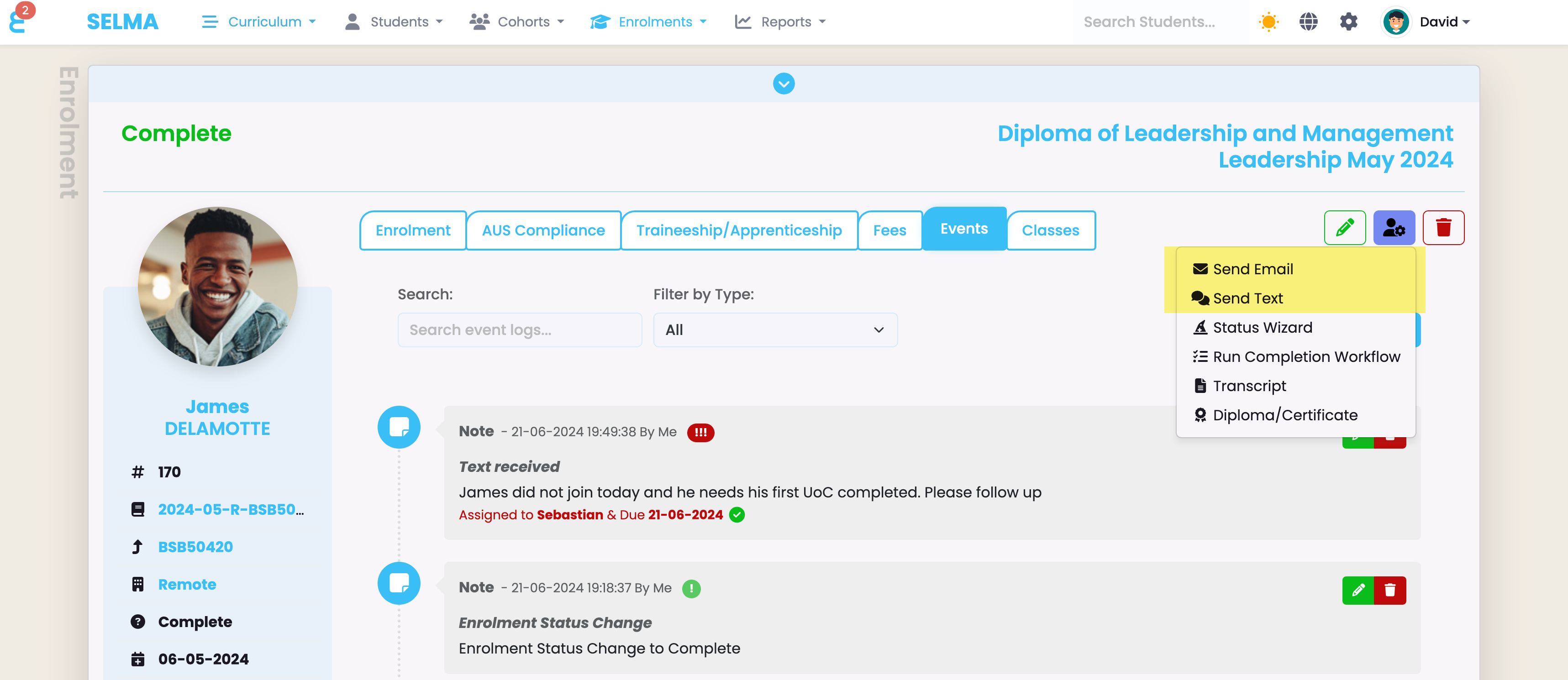
Create enrolment Events
Like on the student, you can also create events, tasks etc. from the enrolment. This will assign the event to the specific enrolment and not just the student record:

Any email sent or task will show in this section as well. You can filter notes or search them exactly like on the enrolment: