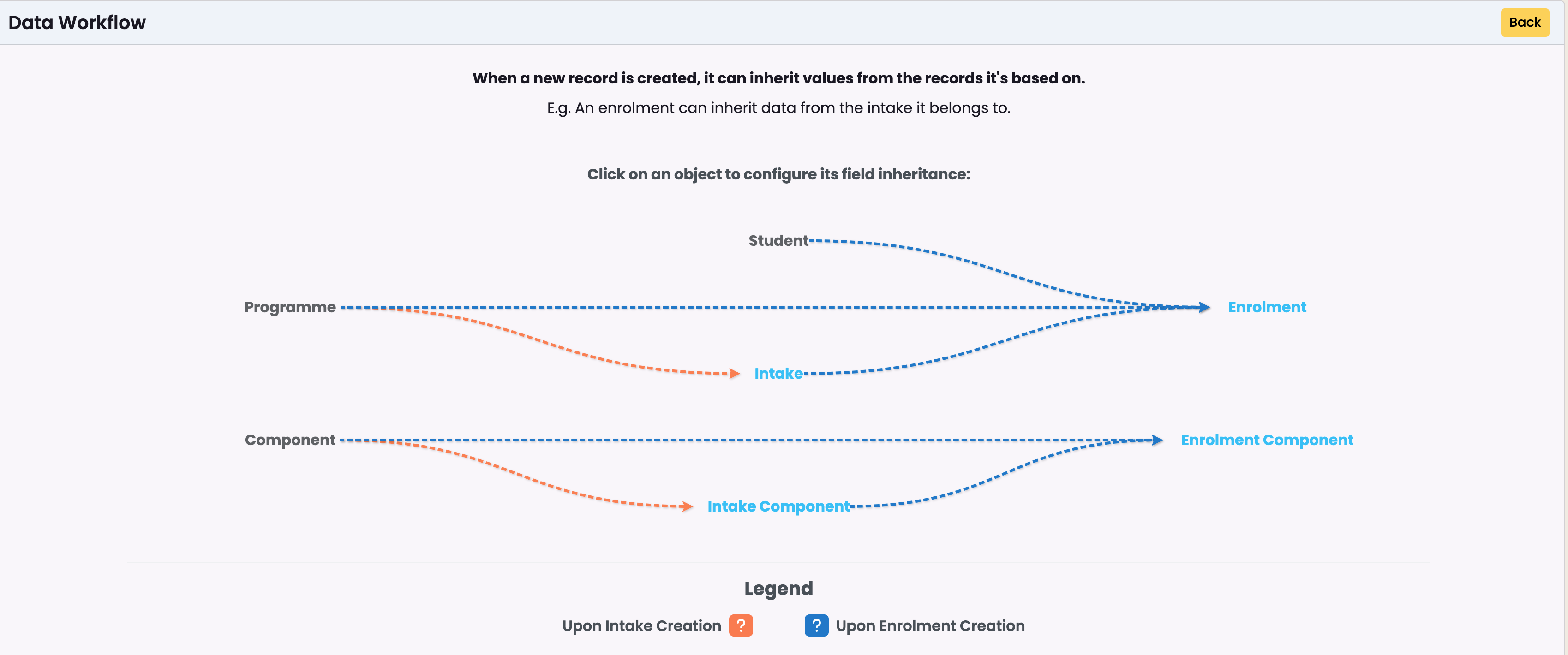To access Custom fields, navigate to Settings (Cog) -> Custom Fields
You can personalise your SELMA instance by adding, editing and re-ordering Custom field tabs for the following sections:
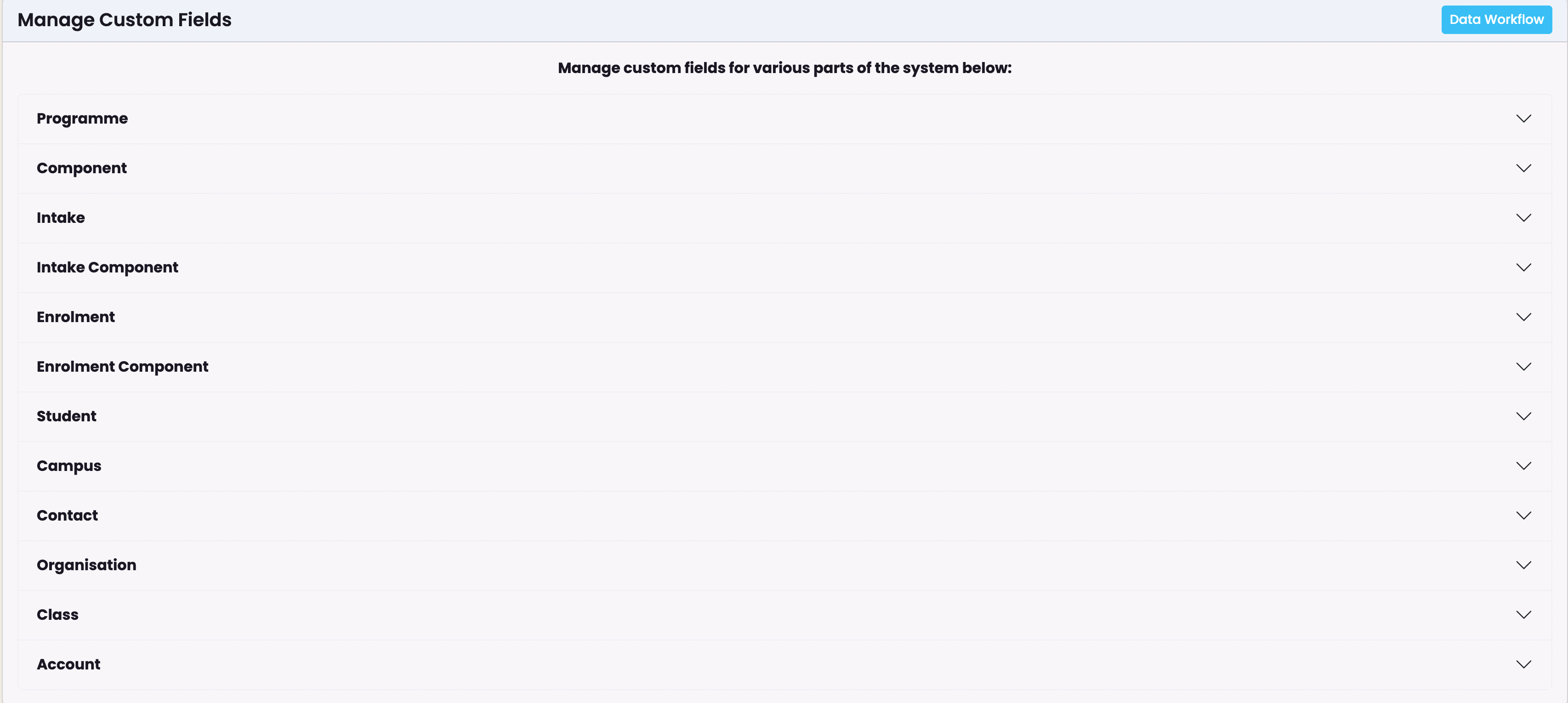
To add a new Custom Field click on Add –

Required information – Field Name, API Name (generated automatically based on the Field Name) and Field Type
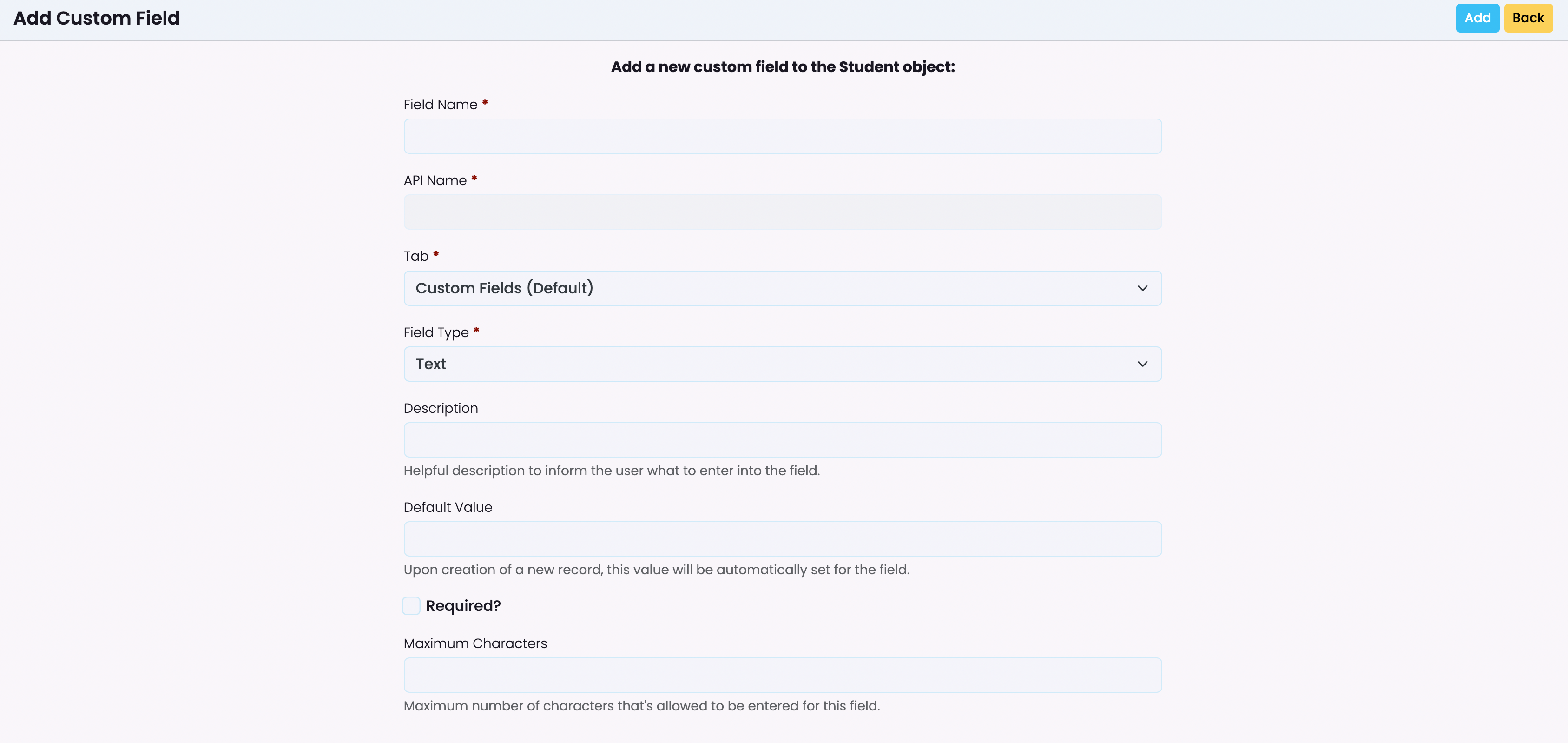
Once the details have been entered, click Add –
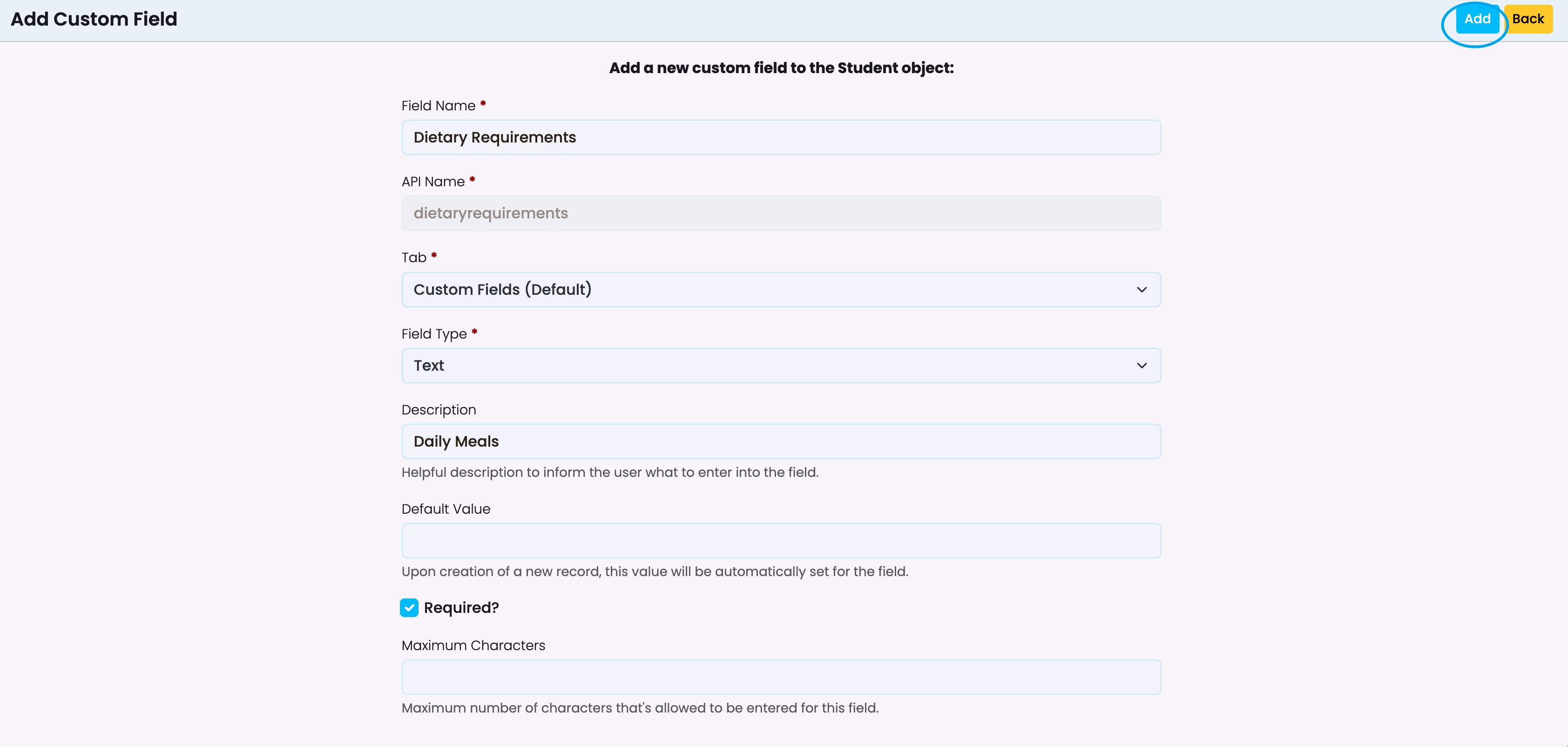
The field created in this example – Dietary Requirements, in Students – can now be viewed under the Custom Fields tab within a student profile:

To reorder custom fields, click on Order and drag/drop the fields into the order you wish to have them presented:
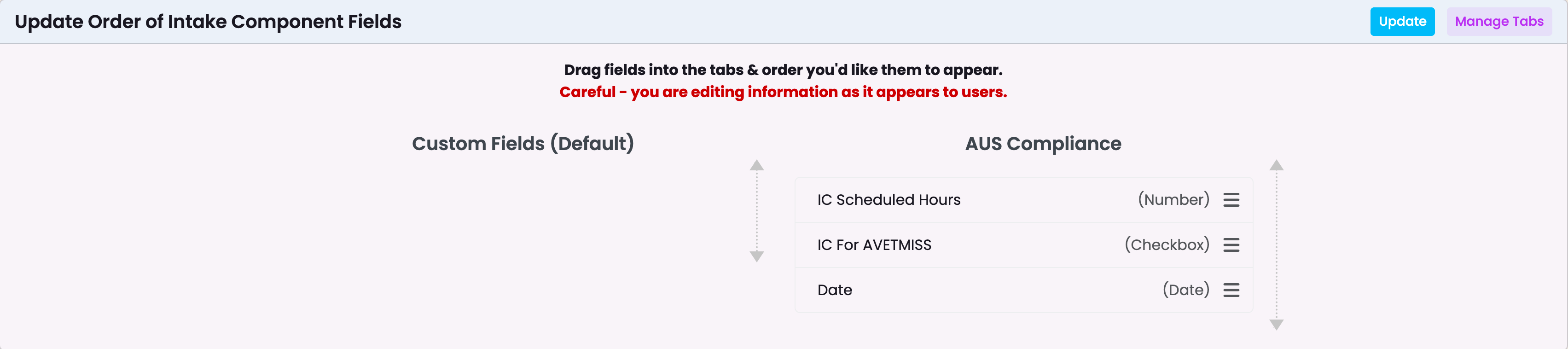
Data Workflow (TBC)