This is the SELMA login screen –
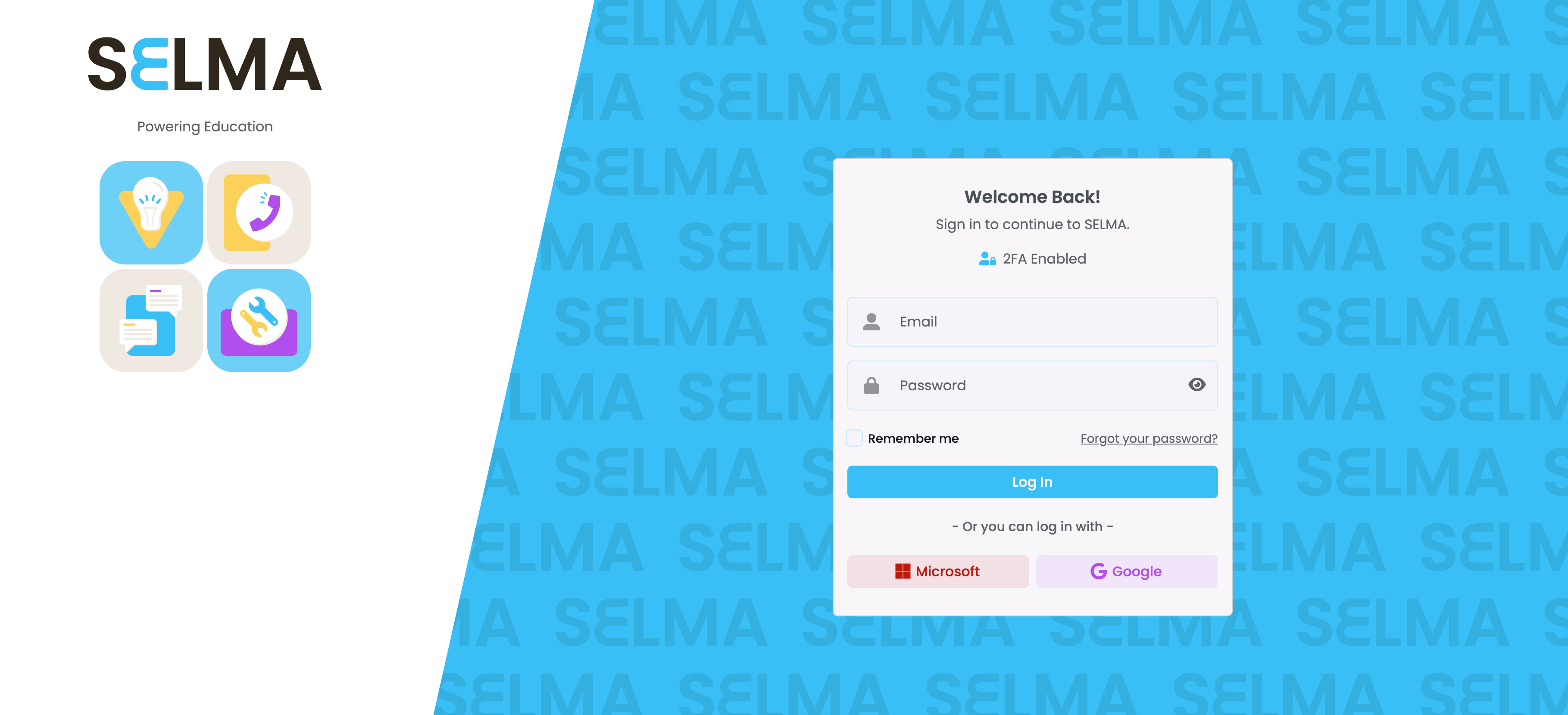
2FA is a default feature on all SELMA instance and you will have to present two forms of evidence to gain access –
- Step 1 – Enter your username and password (we recommend that passwords consist of at least 8 characters with capitals, numbers and a special character)
- A one-off verification code is sent via email or generated by mobile apps such as Google Authenticator, Microsoft Authenticator or DUO.
Enter the 2FA code here –
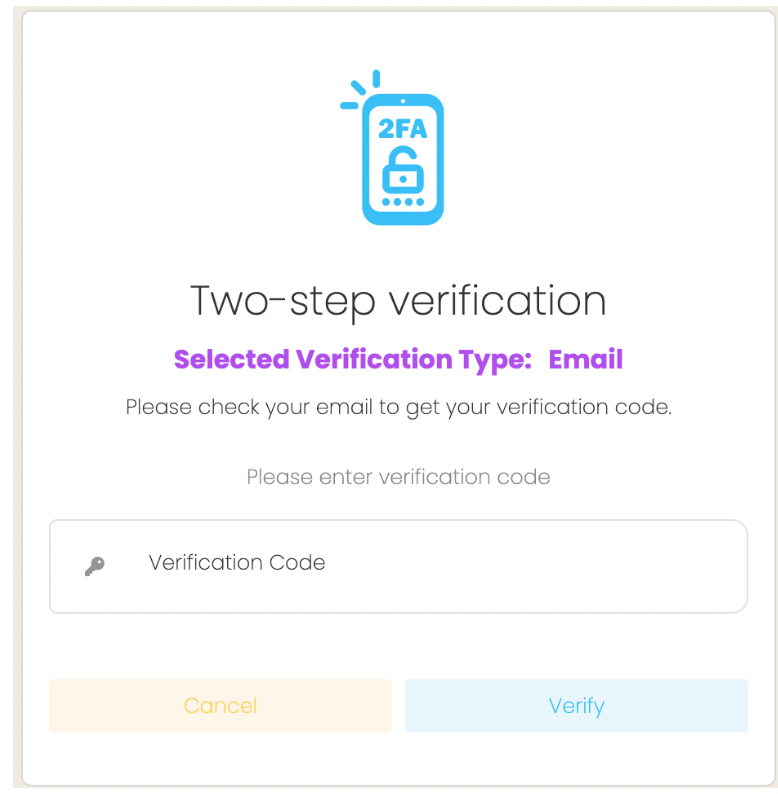
Third Party Login
If you use this login type your identity is automatically verified via your Google or Microsoft 365 accounts. Simply click on either the red Microsoft of purple Google buttons –
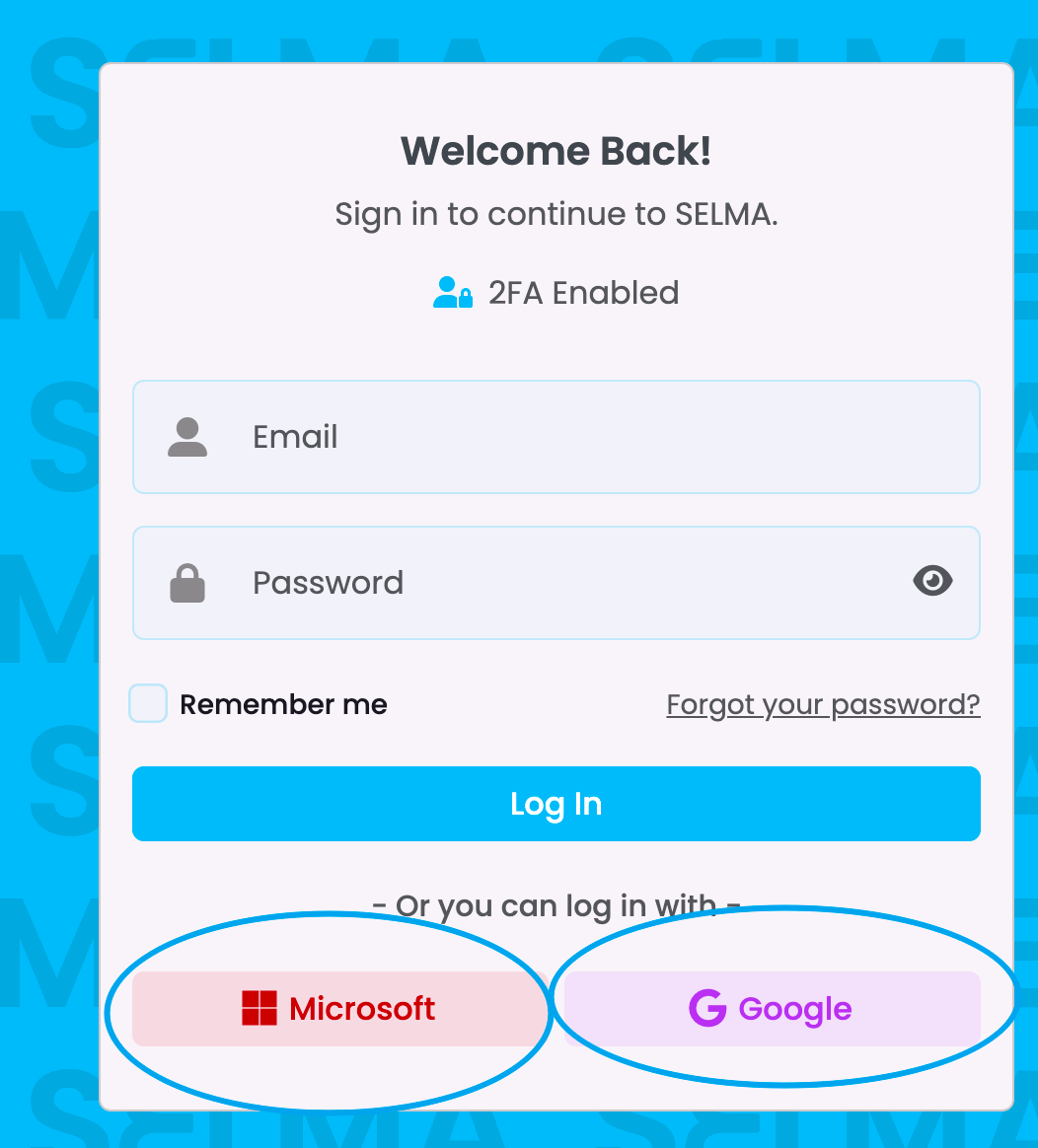
Forgot Password
- Click on ‘Forgot password?’ and enter your email address
- Click on ‘Send Link’
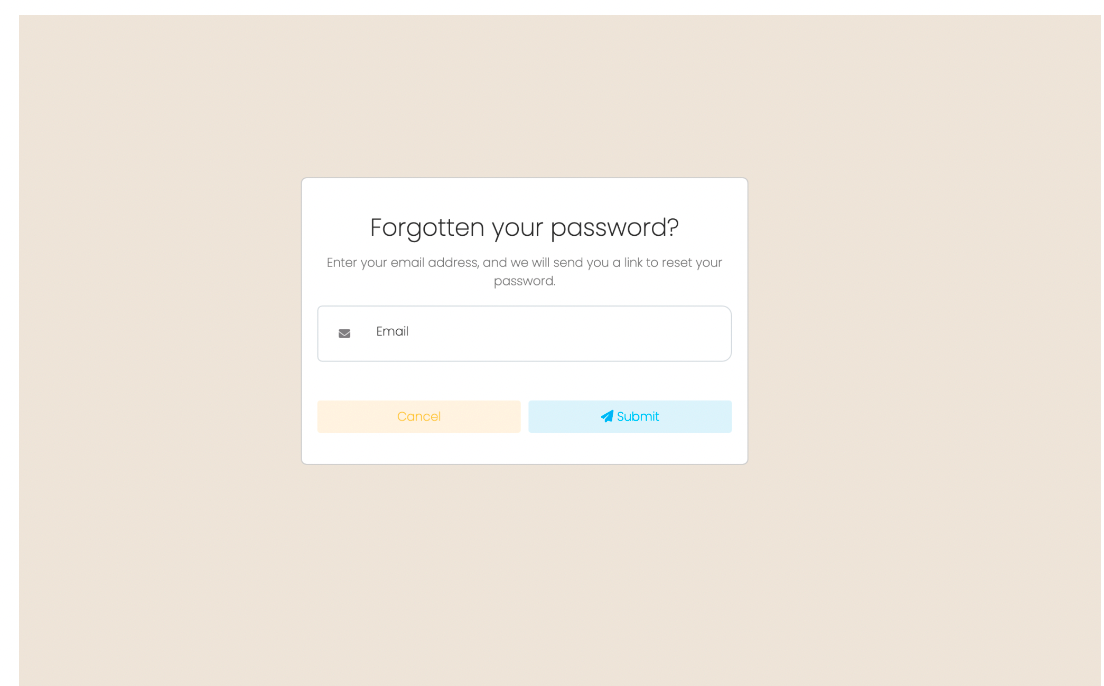
- You will be redirected to the login page
- You will have received an email in your inbox with a password reset link (remember to check your spam folder).
- Click on ‘Reset your password’ and update the password
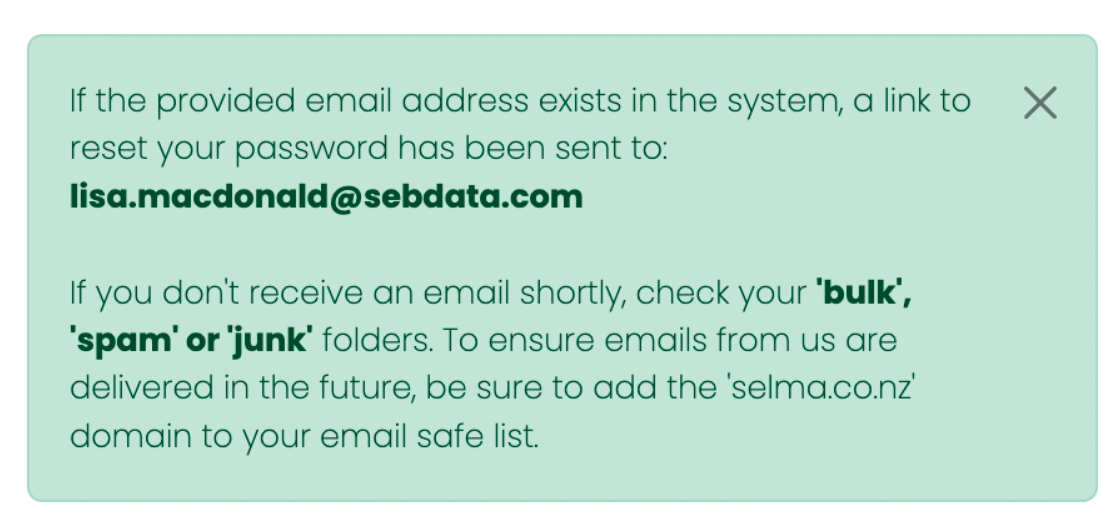
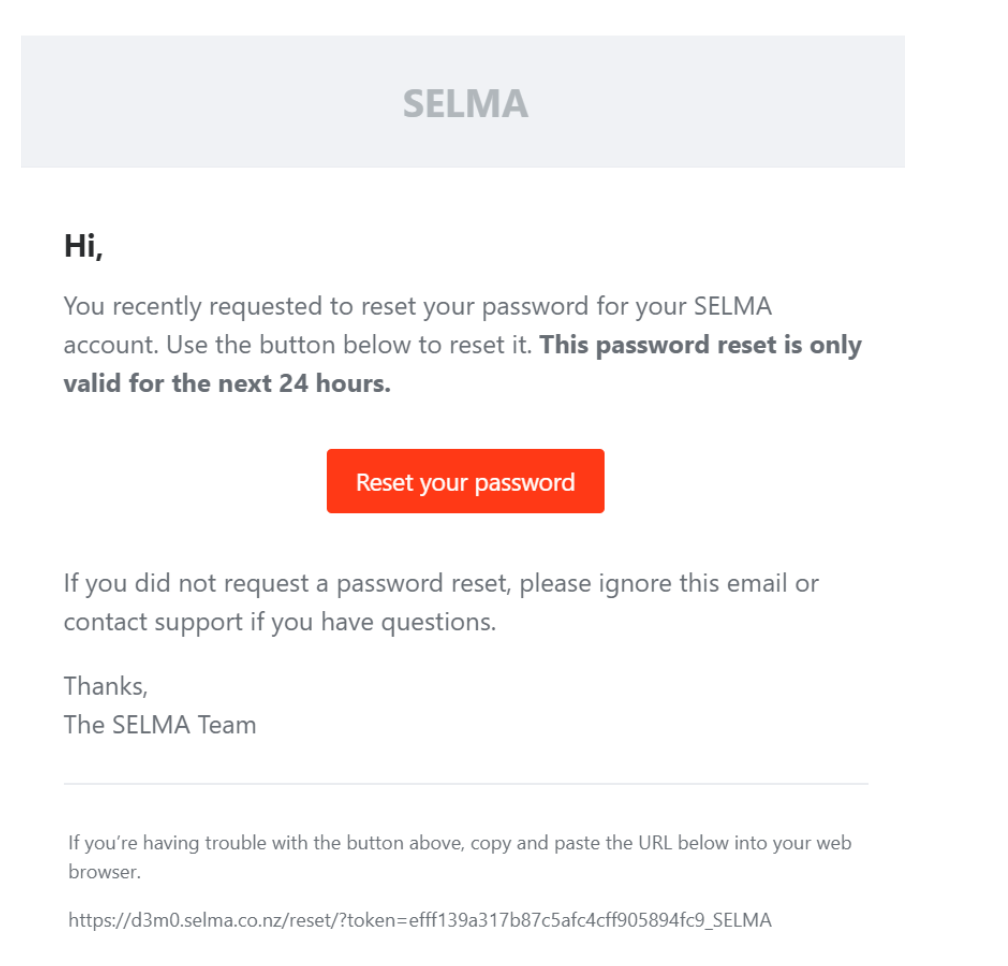
- You will have to enter your new password twice to validate it before you can successfully click ‘OK’. After this, you will be brought back to the login screen.
- Again, you will have to enter your new password twice before you can click ‘OK’ which will bring you back to the login screen.
Log Out
- To log out of SELMA please click on ‘Your Name’’ at the top right of the page and select Log Out
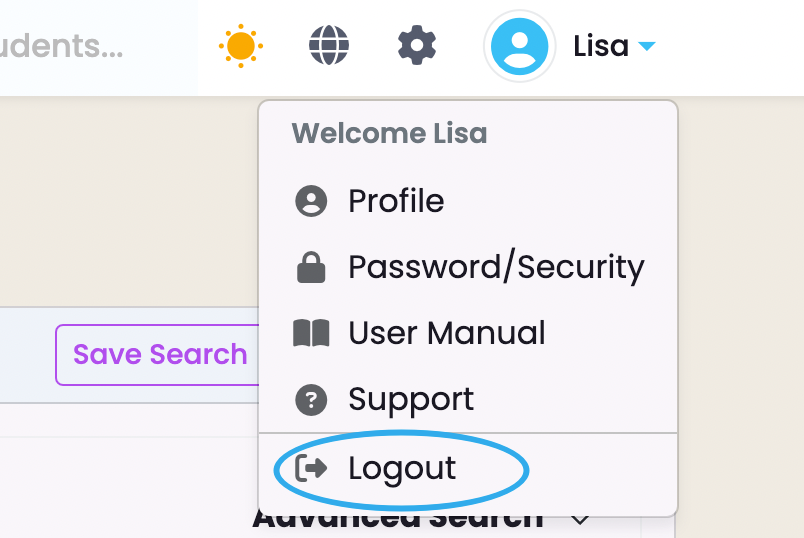
Quick Links
These icons on the SELMA login page are Quick Links to –
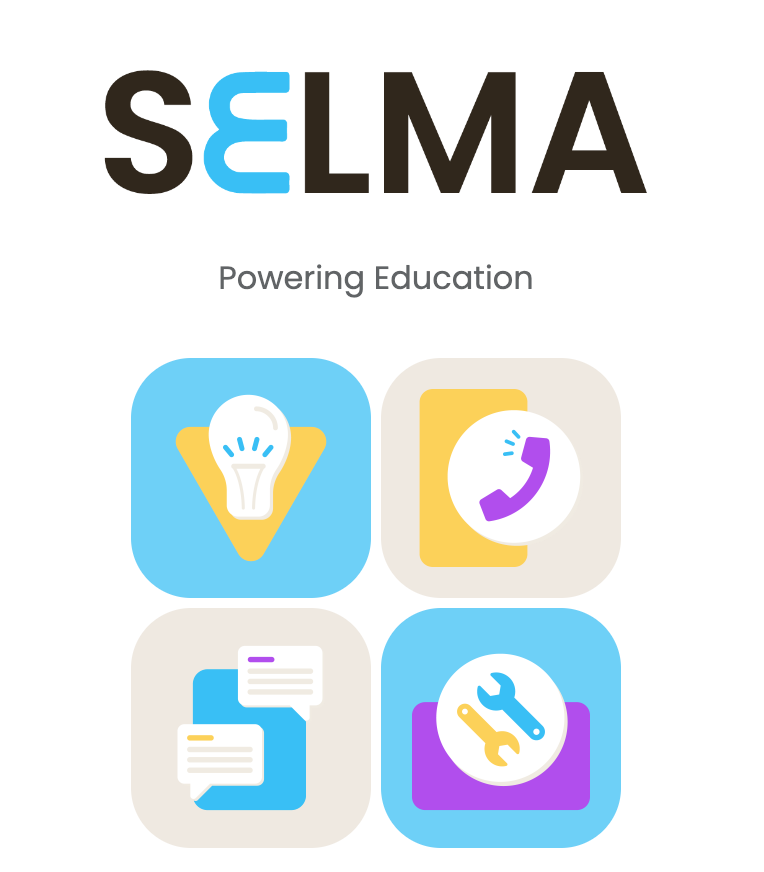
- Resource Centre
- Help Desk
- Get in Touch
- Latest Release Notes
