Grading & Marking
What is Grading
In SELMA, grading means assigning a grade to a component, typically after a student was assessed on the component, or if the component has multiple assessments managed in an LMS, the final grade for the component (subject). A component can have multiple grades (Attempts). If a student fails the component (subject) with a grade of 30% first and then passes the component with 80%, this can be recorded as multiple attempts against the component:
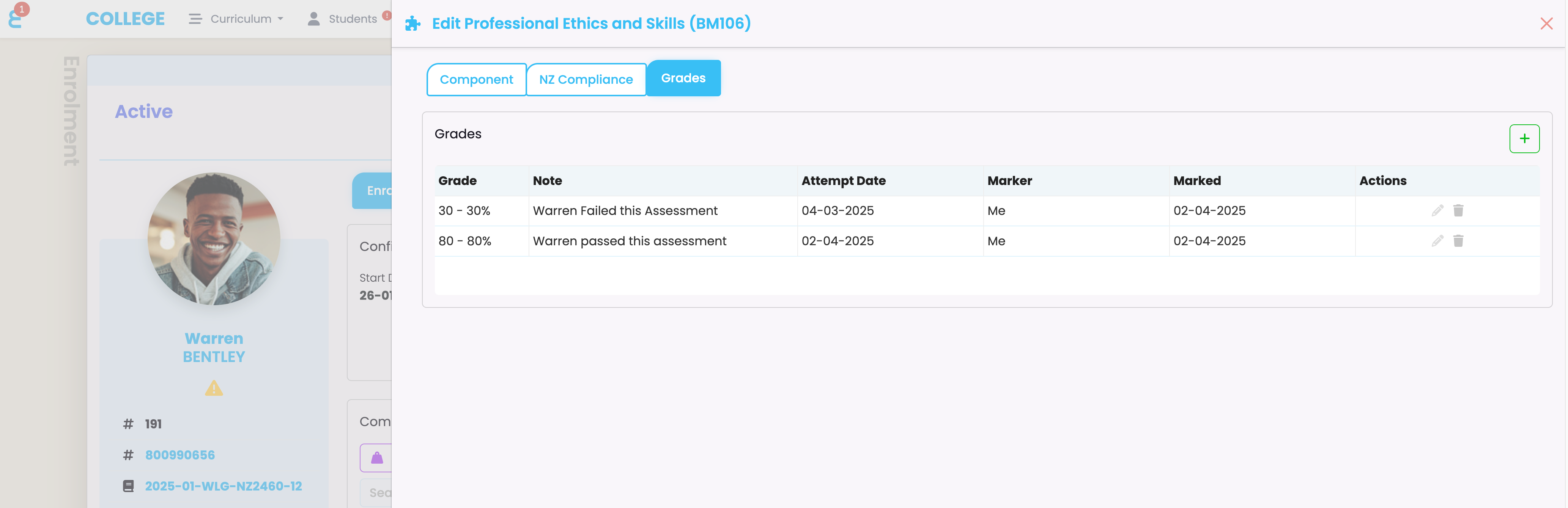
What is Marking
Marking means, a component is marked as completed, withdrawn, failed, on extension etc. The marking codes depend on how your system is setup, if you report in NZ or AUS, and if you manage vocational enrolments or higher education. Once a component is deemed completed (or failed), you can mark the component as successfully completed or any other outcome marking code you need to use based on your local compliance requirements. Once a component is marked, the grades are locked:
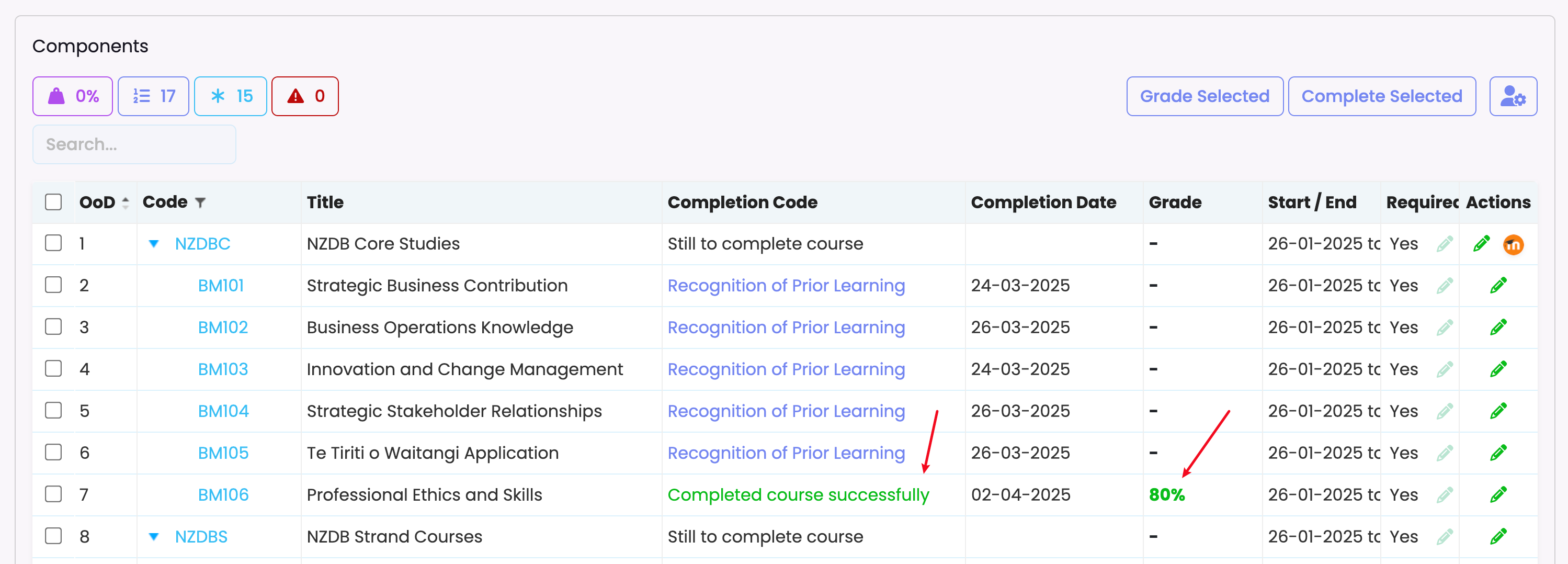
Above is a component with a successful grade (only the latest grade shows on the enrolment component screen). The Component is marked as Completed and the grades are now locked for editing.
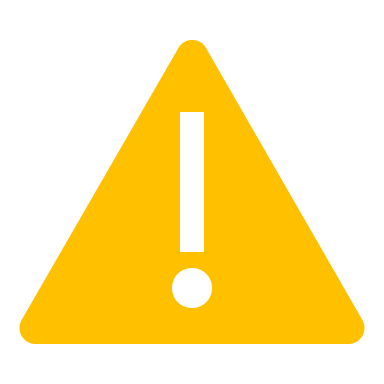 |
Please note, you can mark a component without a grade. I you are a vocational provider and have competency-based components (units) only, you may wish to just mark them as completed rather than adding grades as well. To meet compliance requirements, only marking is necessary. |
Configure Grading Schemes
Before you can start grading components (subjects), you will need to setup appropriate grading schemes such as A-F or 0-100% etc. Grading schemes are setup under the curriculum, and default grading schemes are defined by programme and component. Learn about grading schemes in this article.
Grading and Marking a Student
On a student’s enrolment, you can process both the grading and the marking, given you have the permission to access to these functions. To add a grade to the students components, find the component on the enrolment main tab and click on the pencil (edit) button:
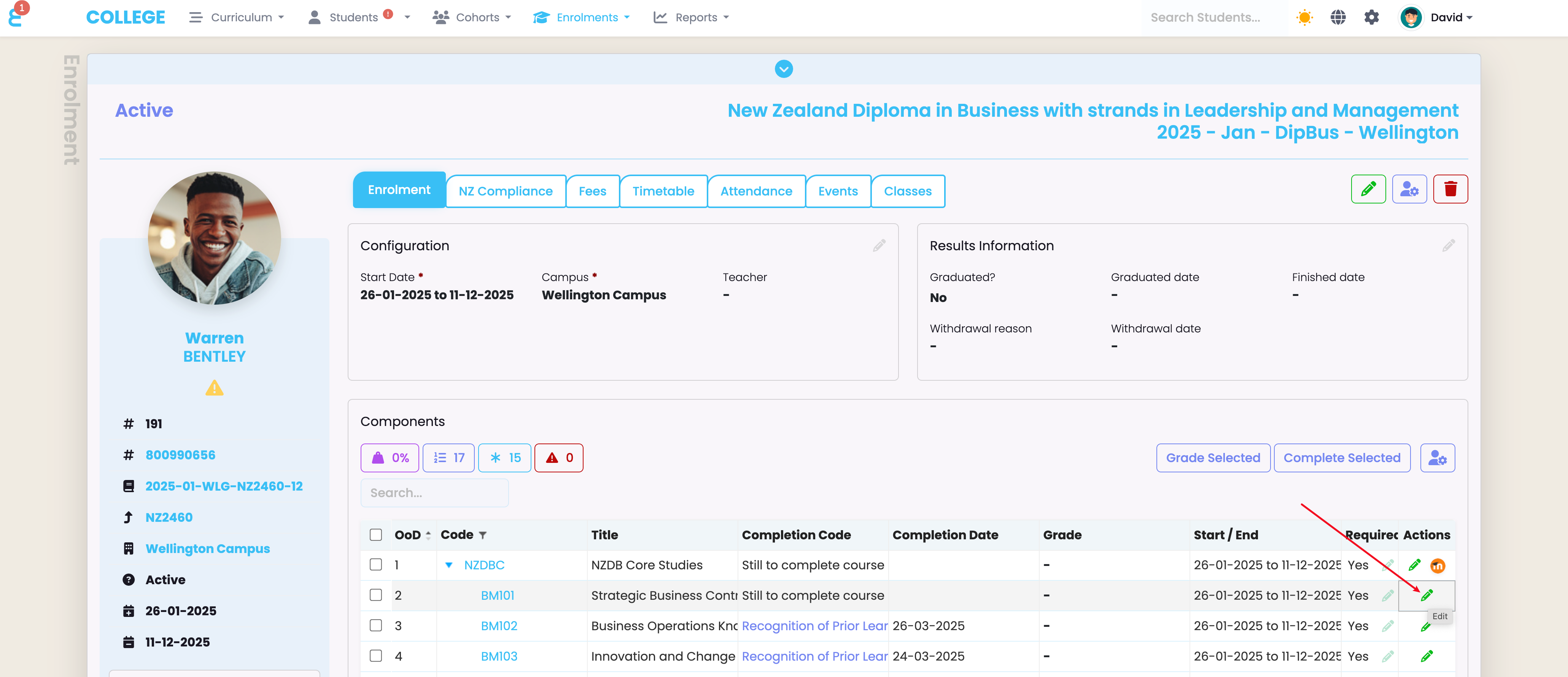
The slide in window will open, and you will see the grading either on its on tab, or below the general component information:
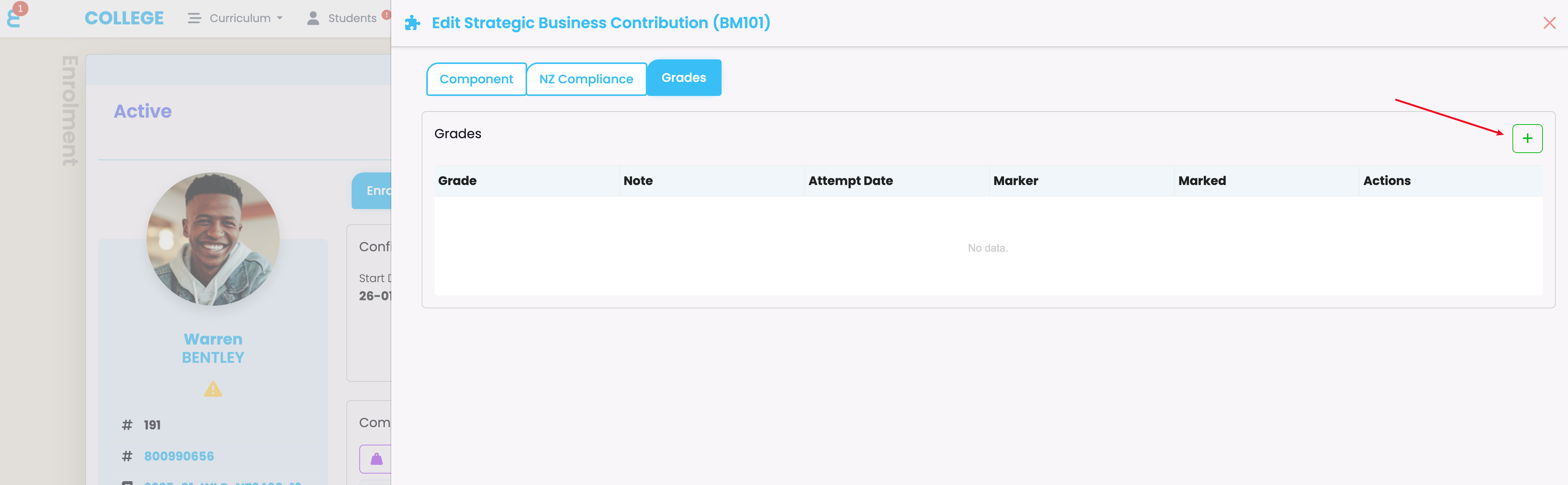
To add a grade to the student, click the + button. A pop up to enter the grade will appear, the attempt date will default to the current date and the grading scheme will be pre-selected based on the setup in the curriculum for the relevant programme:
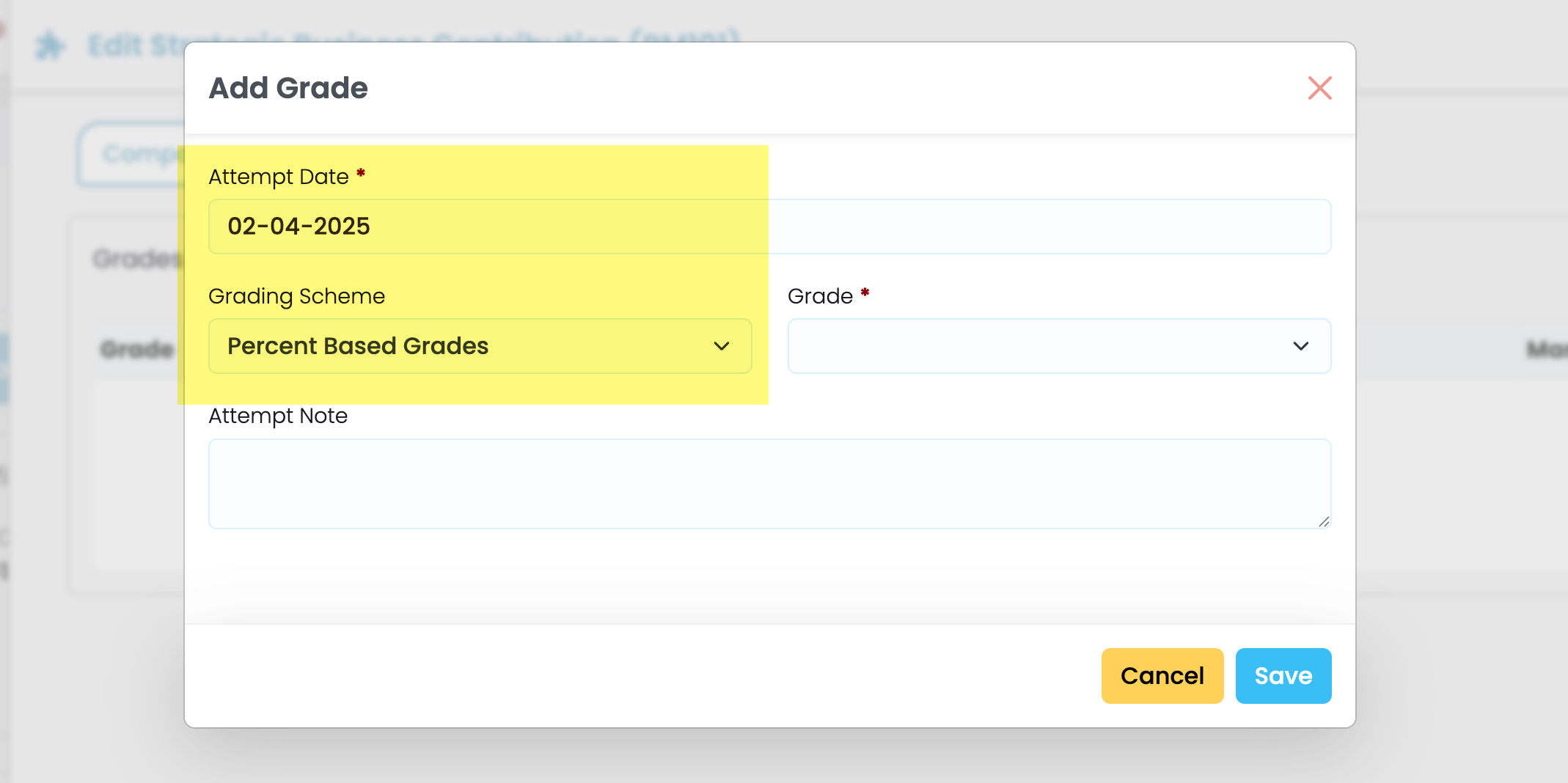
Enter you grade and leave a comment if you wish:
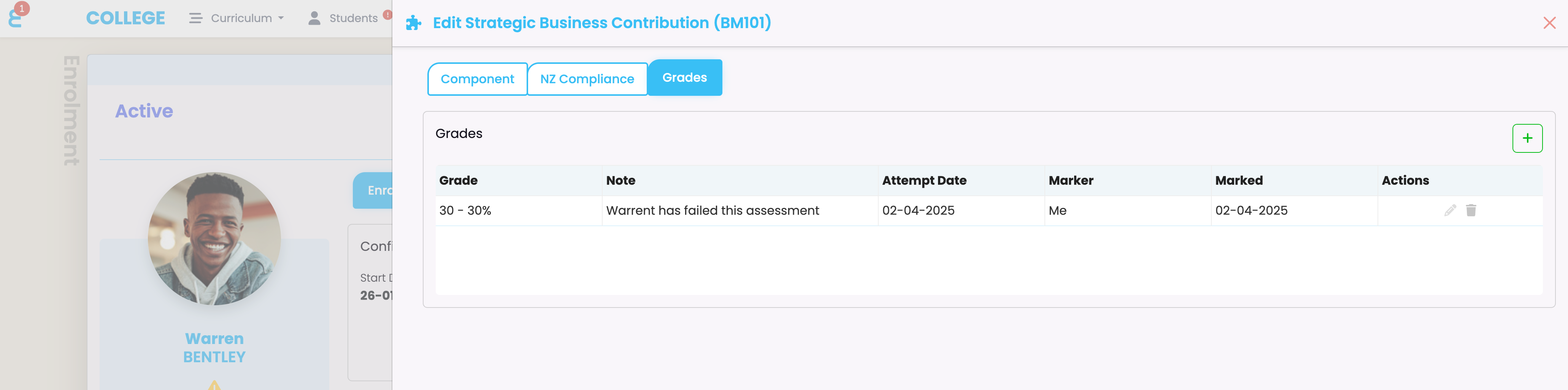
The grade is now added to the students component. You can add further grades for further attempts to the component. Please note, that SELMA presents the latest grade on the enrolment main tab and also uses the latest grade for the completion workflow.
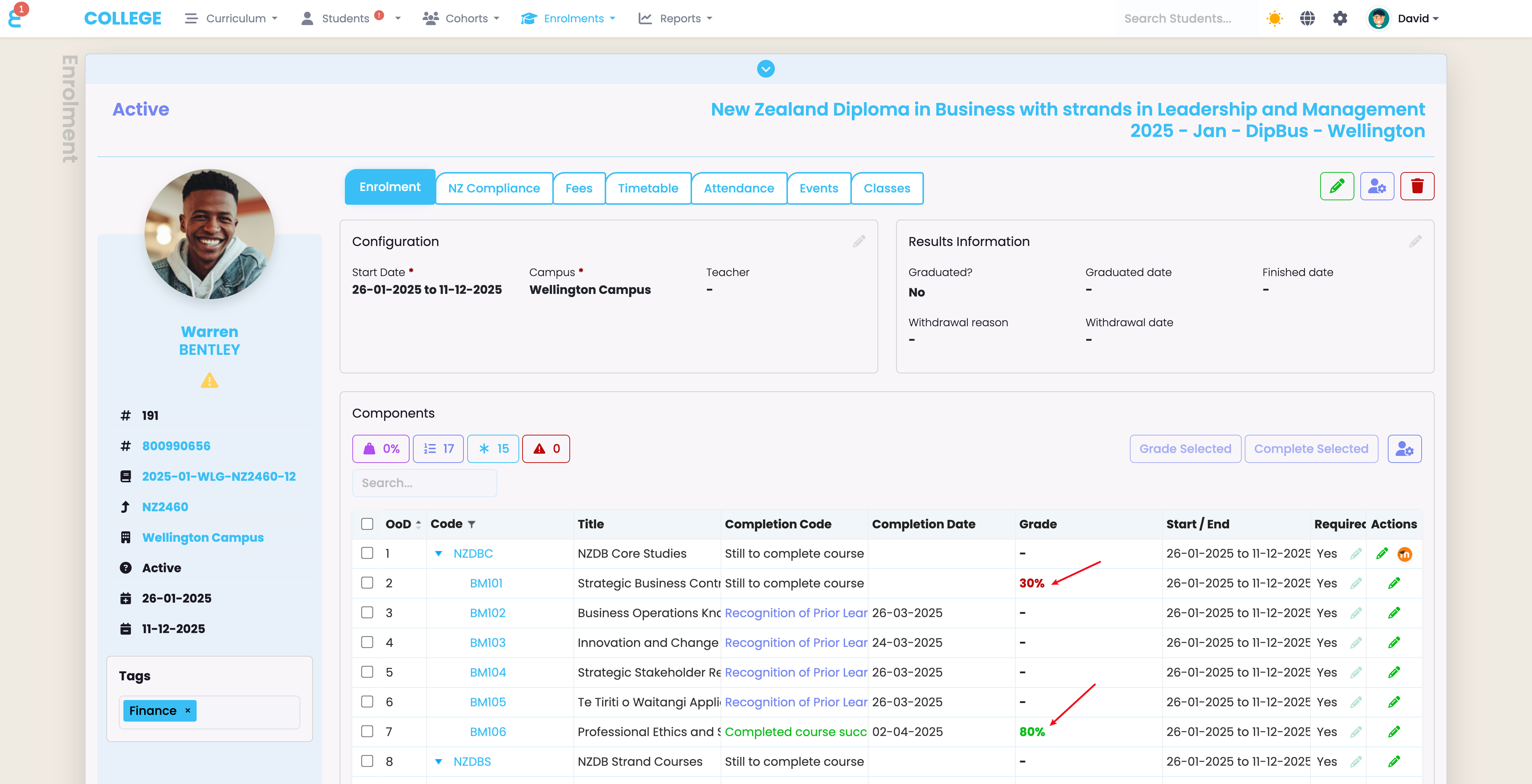
Above student shows two components with grades. If the grade is a pass, the grade will show in green, otherwise in red. Since the BM106 component is marked as completed, the grades are locked for editing and no further grades can be added.
