On this page:
Your profile provides a comprehensive view of your account, including personal preferences, notifications, and active subscriptions.
Go to your profile by clicking on your username on top right and select Profile:
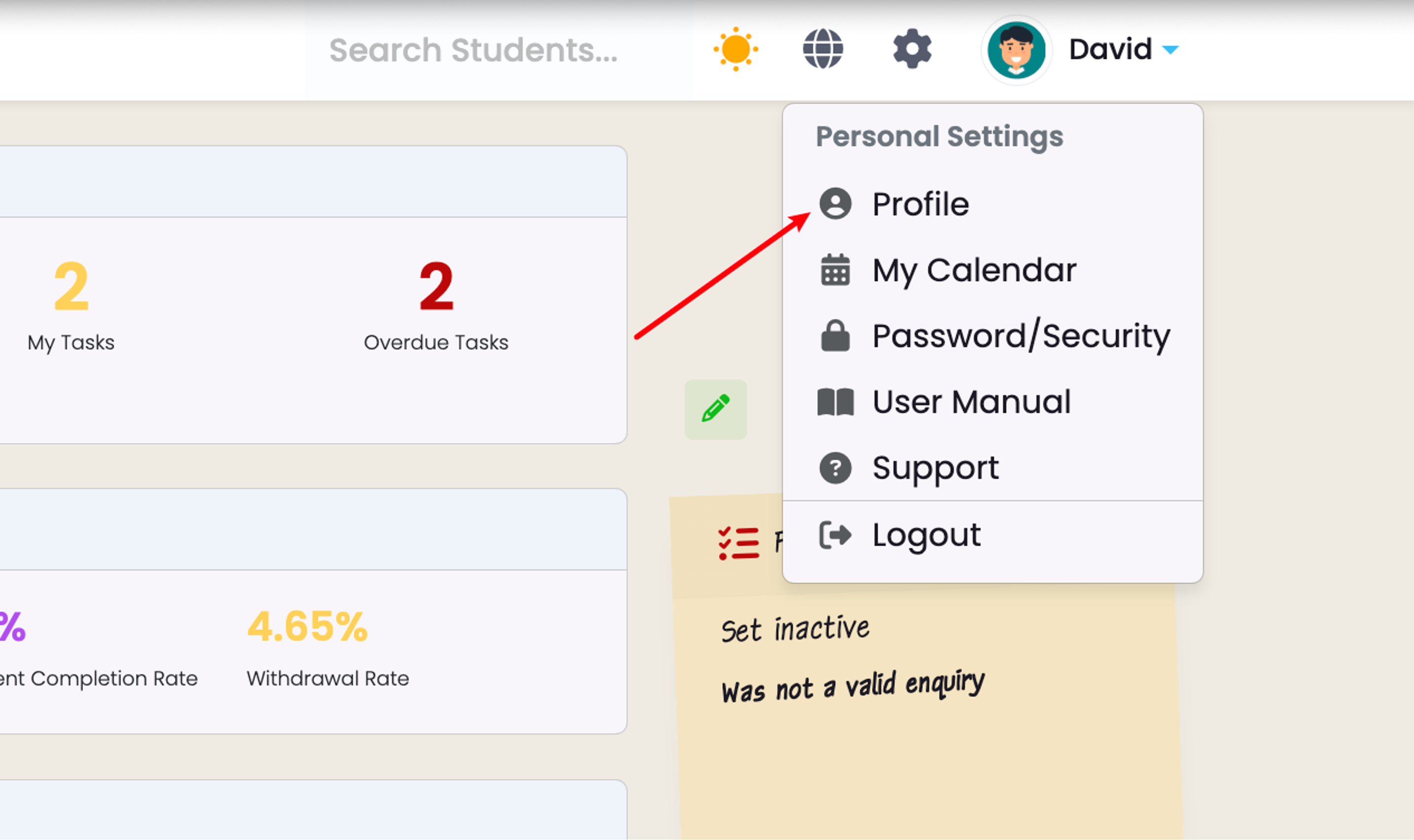
Contact Details
To view or edit your contact details click on Profile and then on the Contact Details tab. Click on the green pencil on the top right corner to edit.
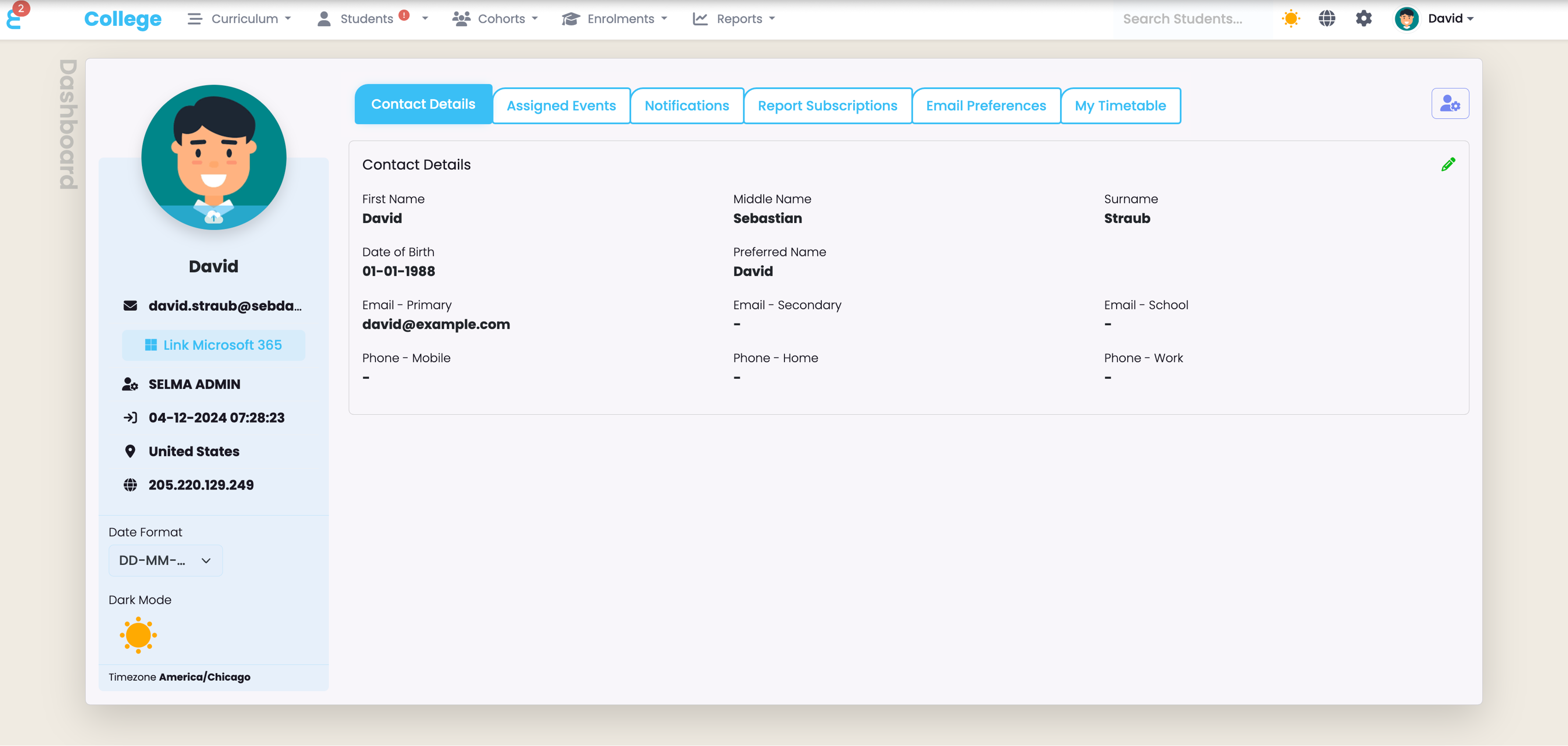
Manage your personal contact information.
- Editing: Update your contact details such as phone number, email, or address.
- Preferences: Use the sidebar to customise preferences like dark mode or time format.
- Timezone: View the timezone you are currently logged into.
- Profile Picture: Upload a picture to personalise your profile.
- Integrations: If permitted by your system administrator, link your Microsoft365 account. For more details, refer to the “Integrations for Microsoft365” section in this manual.
Assigned Events
View all tasks and notes assigned to you.
- Dashboard Overflow: Tasks that exceed the display capacity of your dashboard appear here as a list.
- Sticky Notes: These include any sticky notes or action points visible on your dashboard.
- For more details, refer to the “Event Log” section of this manual.
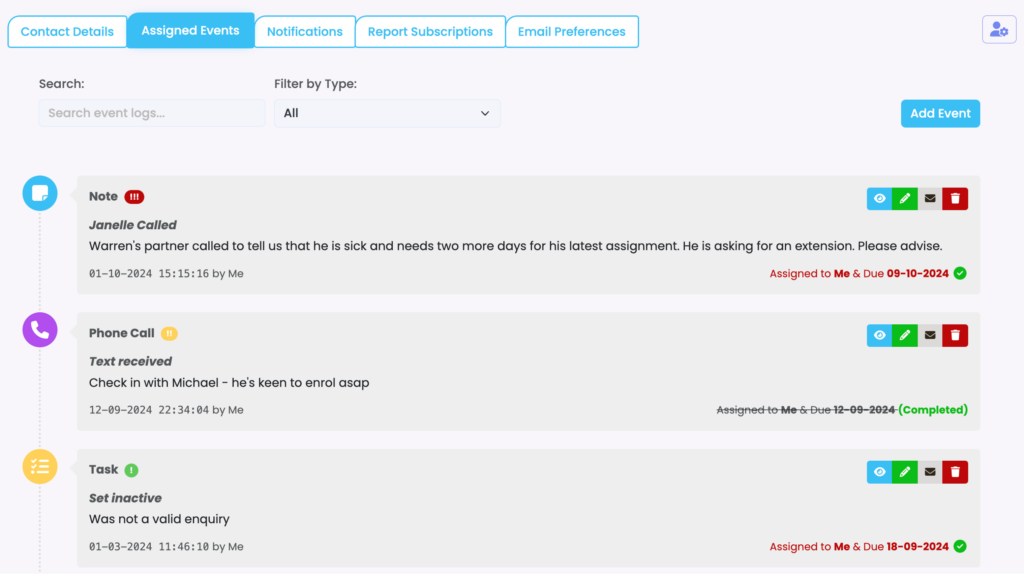
Notifications
Access all your notifications in one place.
- Dashboard Notifications: Notifications that slide in from the left on your dashboard are stored here if you dismiss or mark them as read.
- Archive: Easily retrieve past notifications.
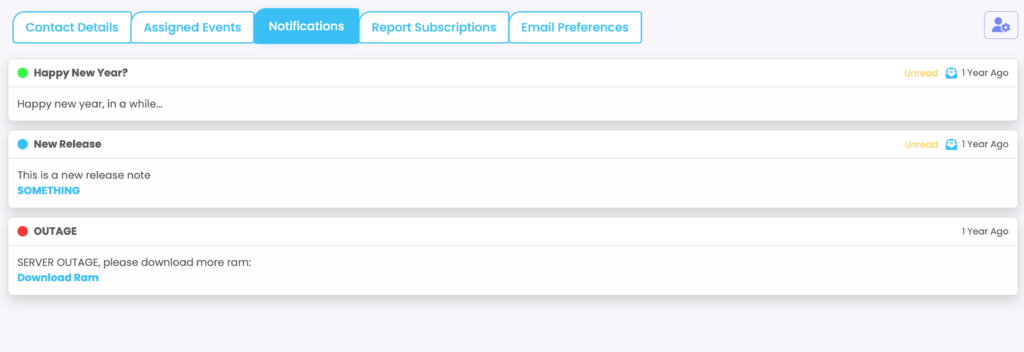
Alternatively you can also view notifications on the main dashboard by clicking on the icon in the top left corner:
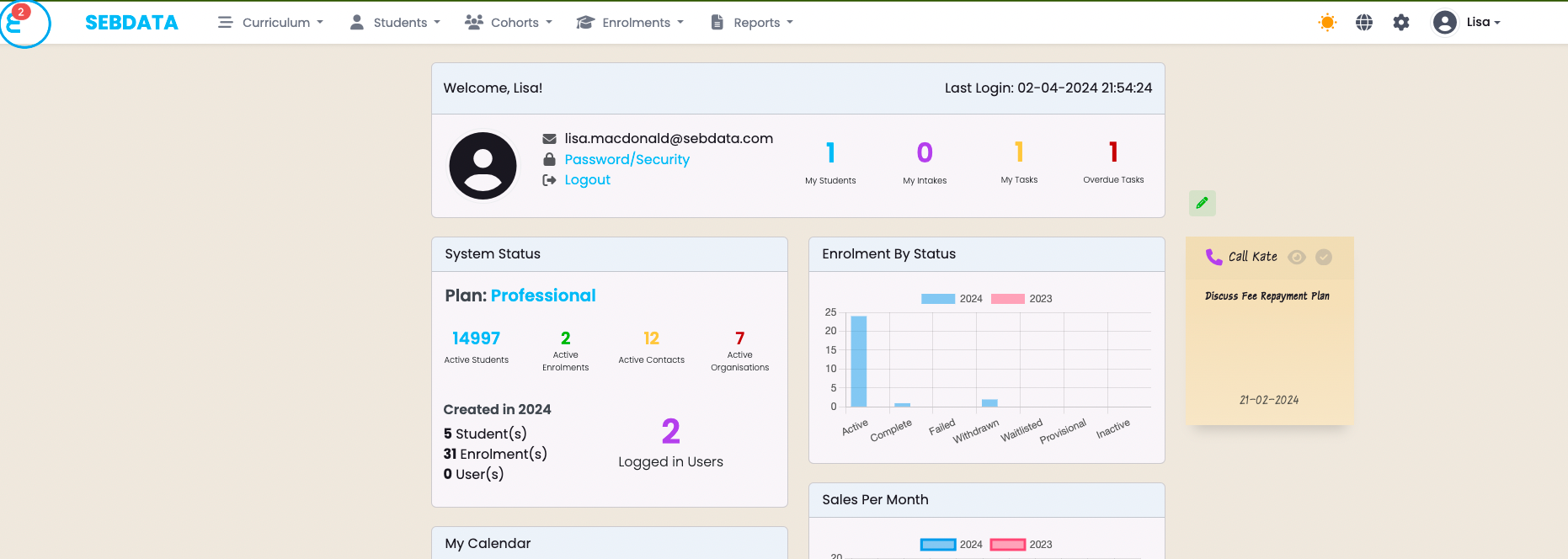
Report Subscriptions
Manage and review all reports you’re subscribed to.
- Details: See the frequency and type of reports you receive.
- For additional guidance, check the “Reporting” section in this manual.
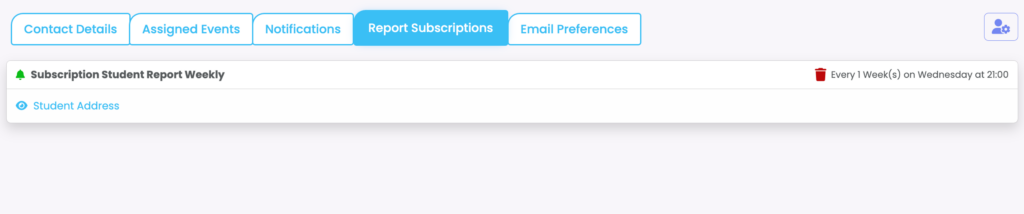
Email Preferences
Customise your email settings for SELMA: Set preferences for the types of emails you want to receive and how they’re delivered.
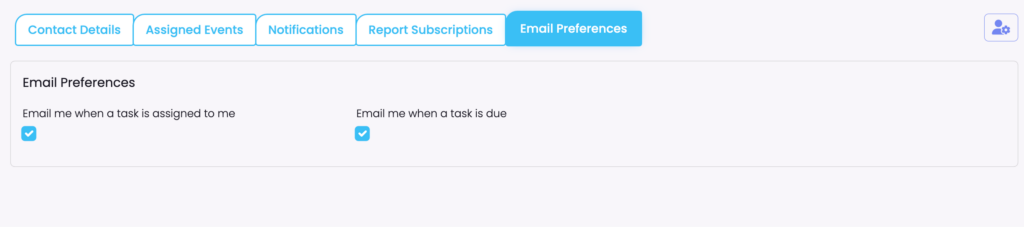
My Timetable
‘My Timetable’ tab displays a calendar view of all sessions assigned to you.

Sessions can be assigned via ‘Timetable’ tab on Intakes or Classes.
