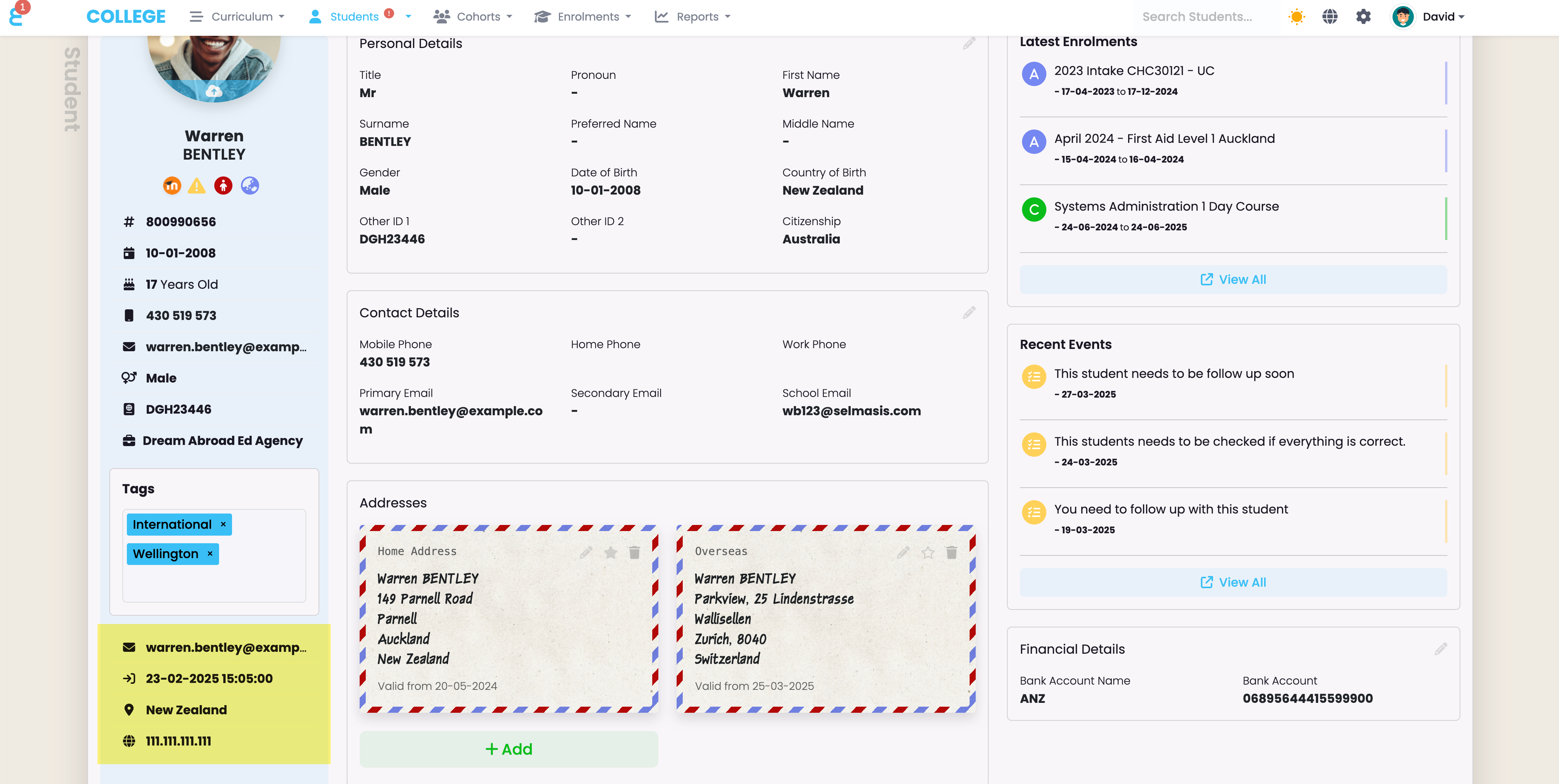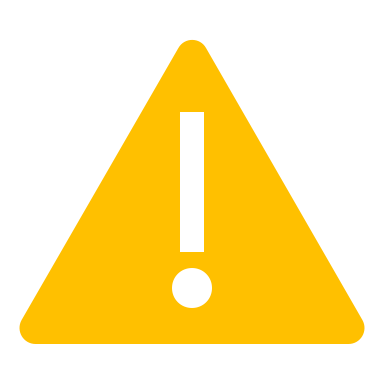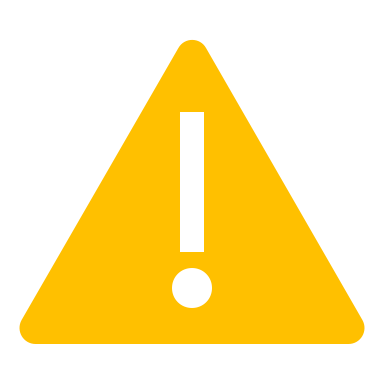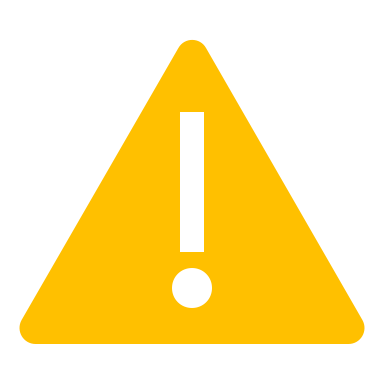Student Portal
In SELMA, there is an add on subscription for the student portal. This allow students to access their profile, see their progress, jump to other applications in your organization, apply for further studies an so on
Student Login
The students can access the portal by using the the school specific URL e.g. https://nz.demo.selmasis.com/portal/en/login – your URL can be found when you are on your normal login screen, then click the portal icon:
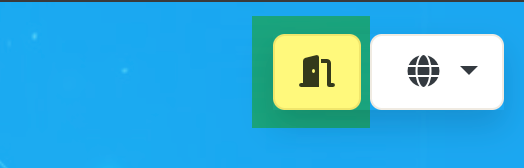
It is possible to setup single sign on for your student with either Microsoft of Google. Reach out ot our friendly support team for help with this. If SSO is not setup, the stuent will have the normal login screen and the login will have to be verified via one time password sent to the students email address
| Note that the email address the student uses to login may be their personal email or the school email that you setup for the student. Our support team can help you setup the student portal and access. |
Impersonate a student
As a user on SELMA, I can impersonate a student to see what they can see on their student portal. When on a student’s profile, click the action button and choose impersonate:
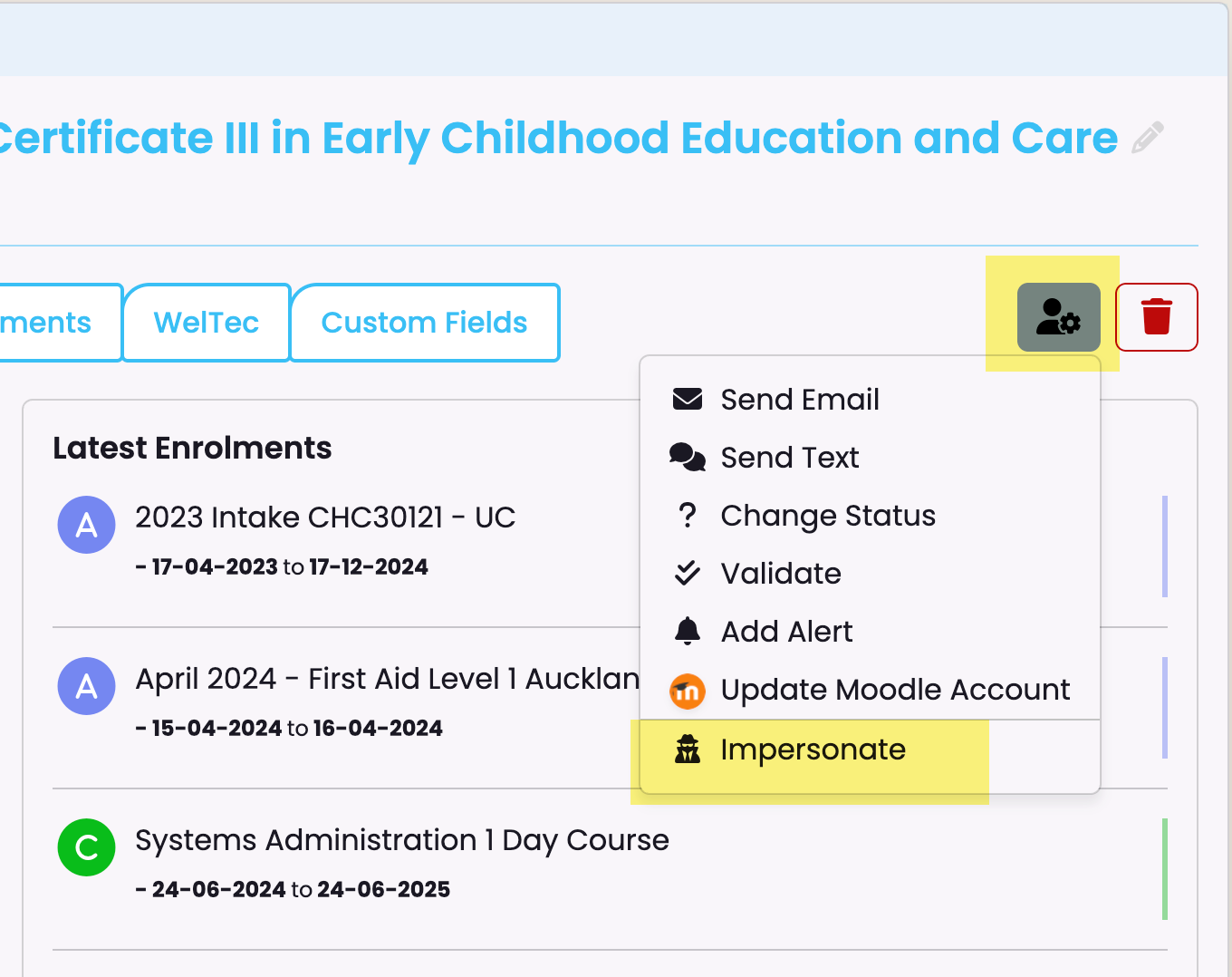
The Student Portal
The student portal will open. Note, the student portal can also be browsed in light and dark mode, the student can choose. For the sake of this manual, we will use Dark Mode for the student portal for clear distinction.
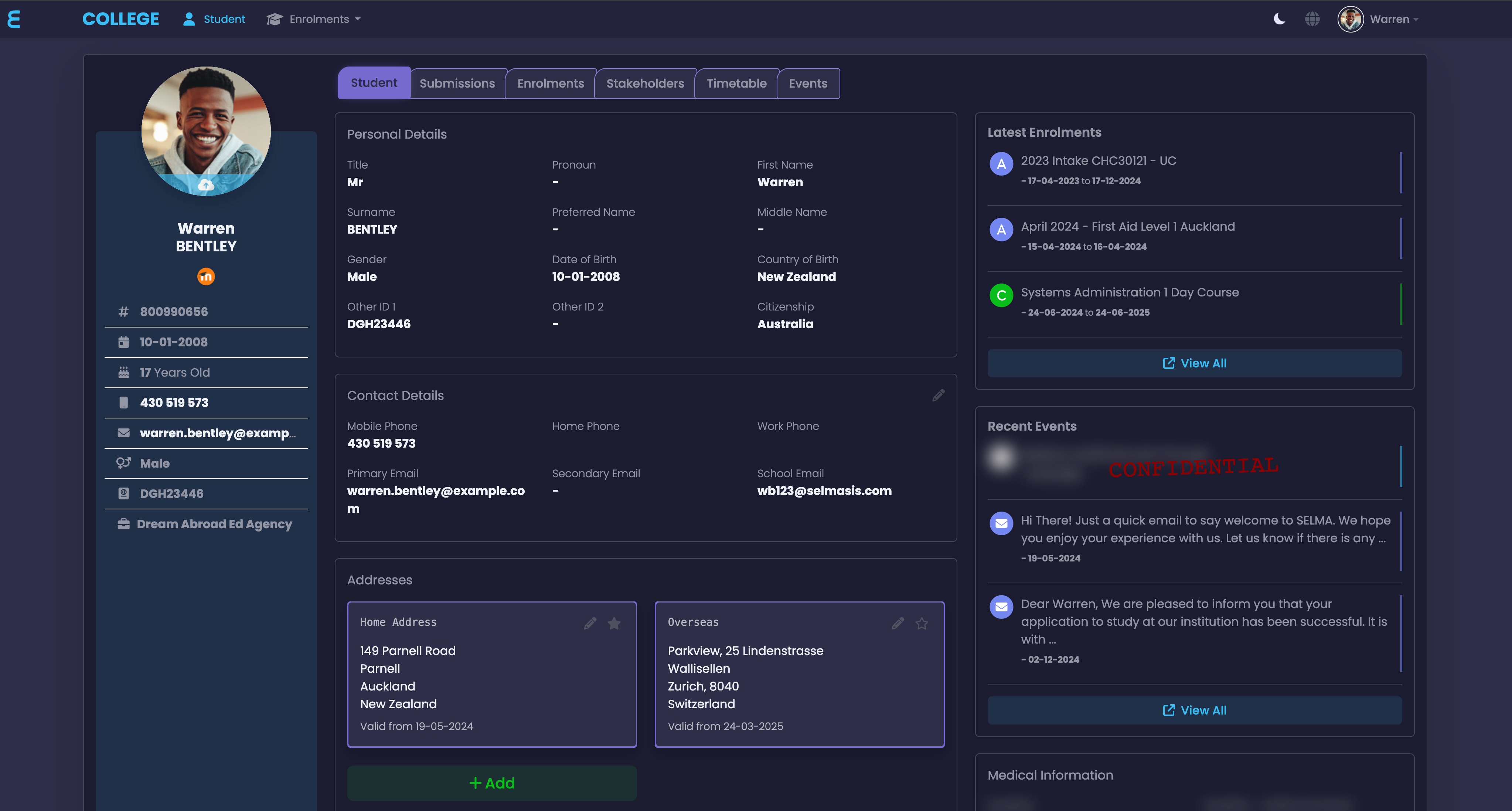
On the student’s main tab, the student can see their details and contact details, the last enrolments and event log entries, as well as the addresses.
The student can also upload their picture, update their contact details, add an address or jump directly to their profile on the LMS by clicking on the icon below their image (in this example moodle).
| Note: The portal is highly configurable and you can define what the student can see, edit, update, and browse. In this manual, we describe the full functionality with no restrictions. |
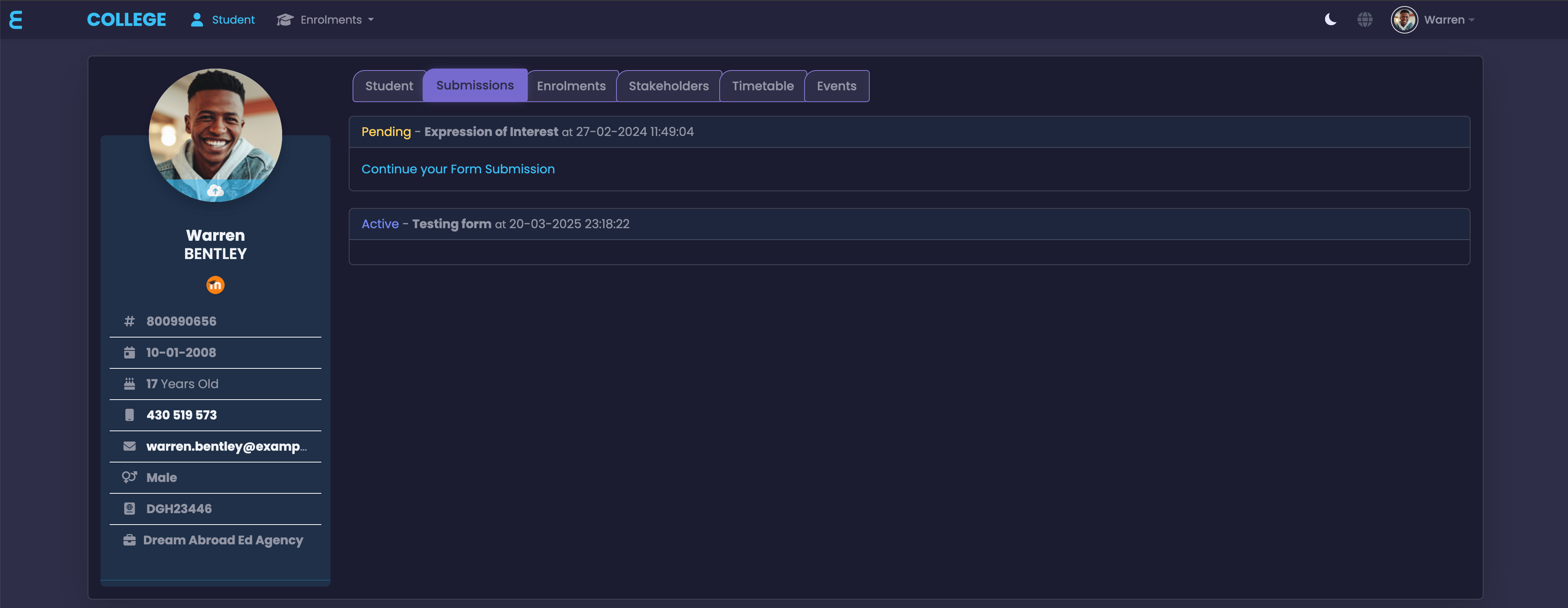
Form Submissions
On the Submissions tab, the student can see the forms they have submitted. This may be an enquiry, enrolments, or survey form. If a form is not fully completed, the form will show as Pending and the student has a link to get back to the form to finish the submission. The student may also a see a form that had a failed payment.
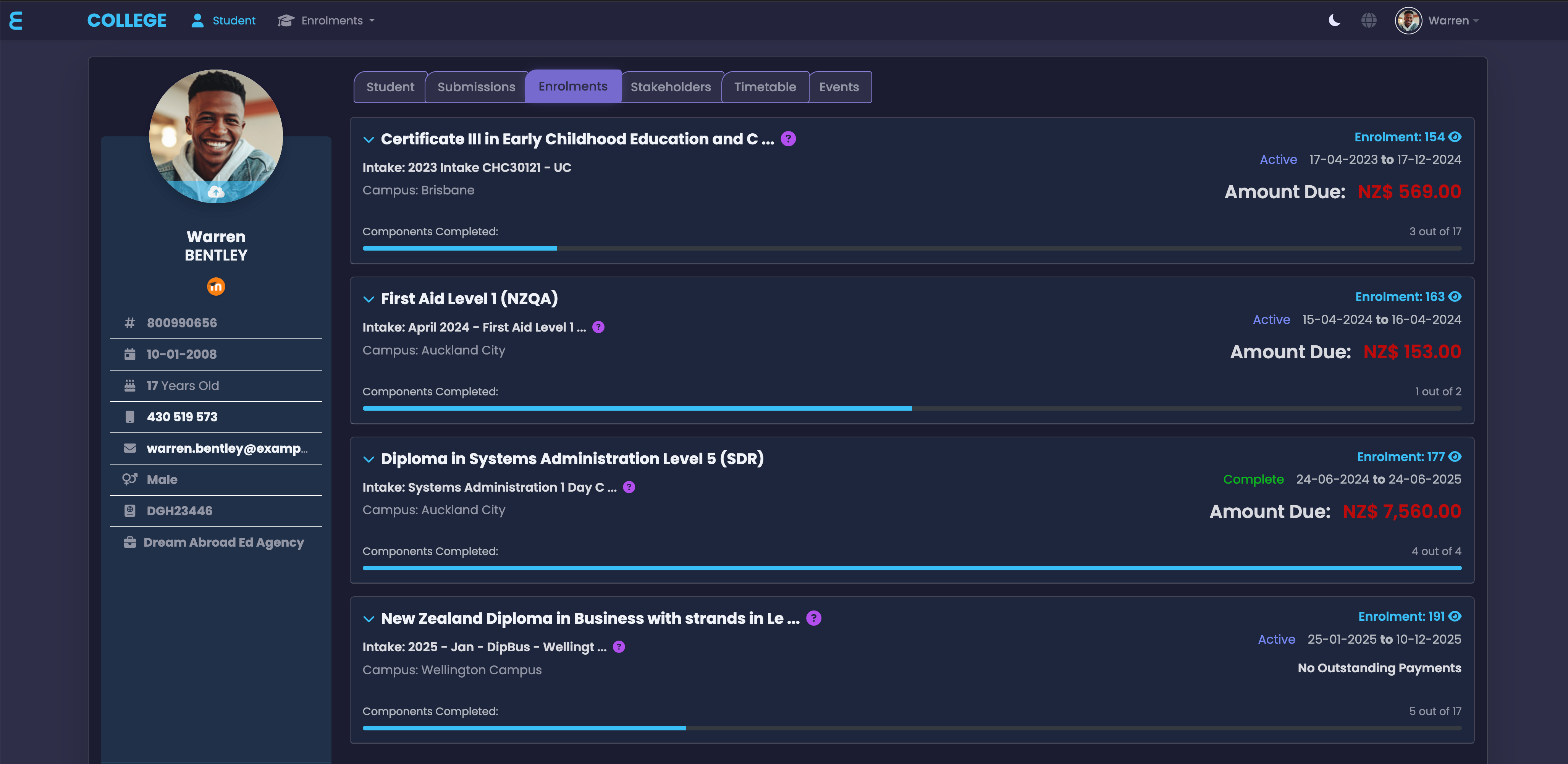
The enrolment tab shows they students enrolment(s). They can expand the enrolment to see the progress on individual components, or click in the eye button to open the enrolment:
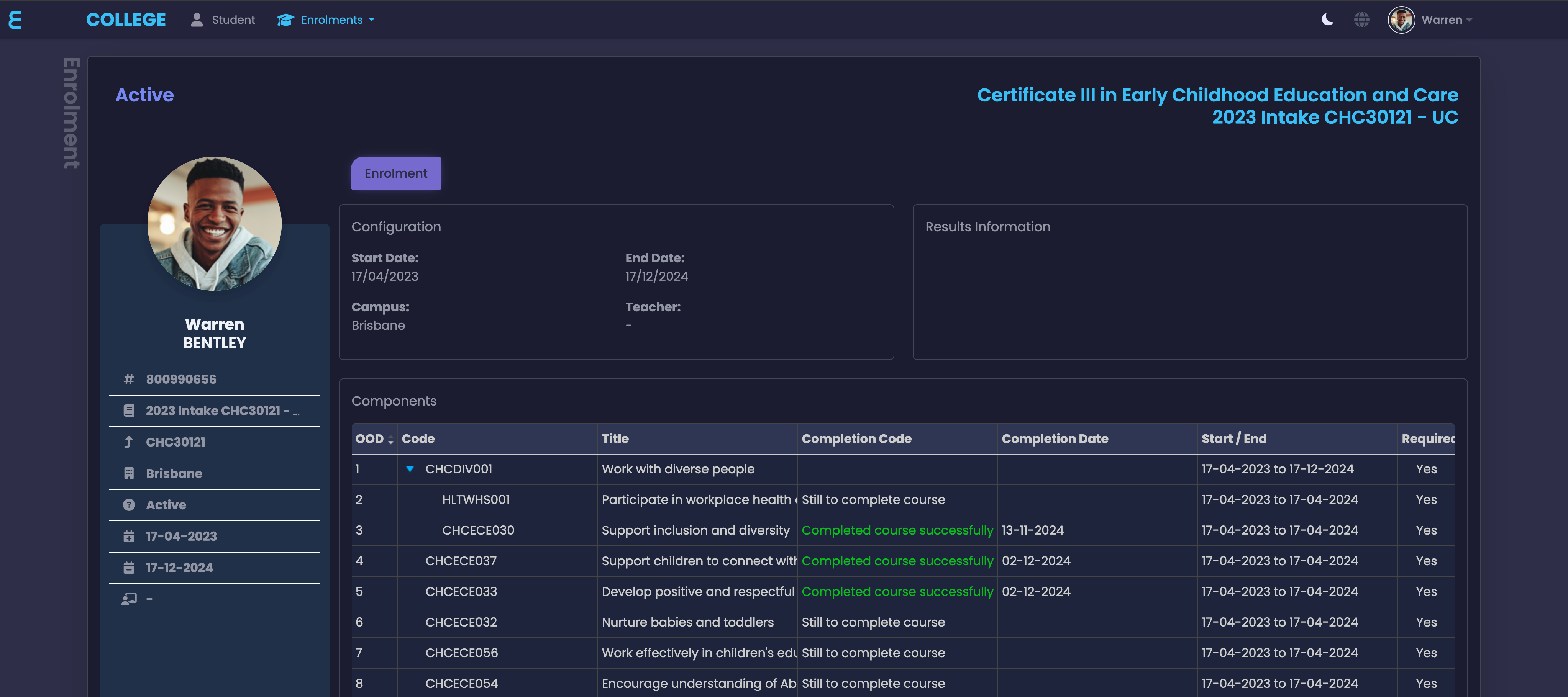
| Note: As a school, you may also enable the option for students to print certificates and transcripts or link themselves to offered classes. This is by default disabled. Please speak to our support team for this functionality. |
Student Stakeholders
On the Stakeholder page, the students can see individuals or organizations that are linked to them as stakeholders. These might be their employers, managers, parents, agents, or emergency contacts:
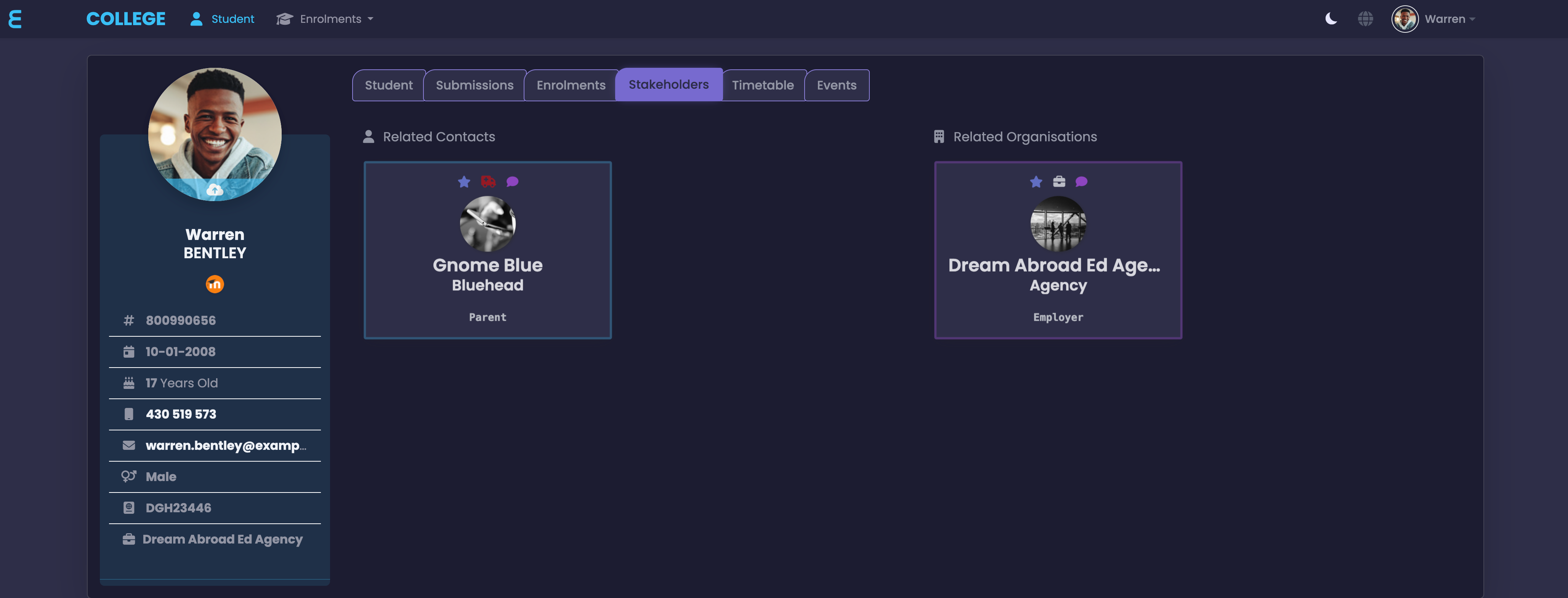
The student won’t be able to make any changes to these but they can click on the card to rotate them and see the contact information:
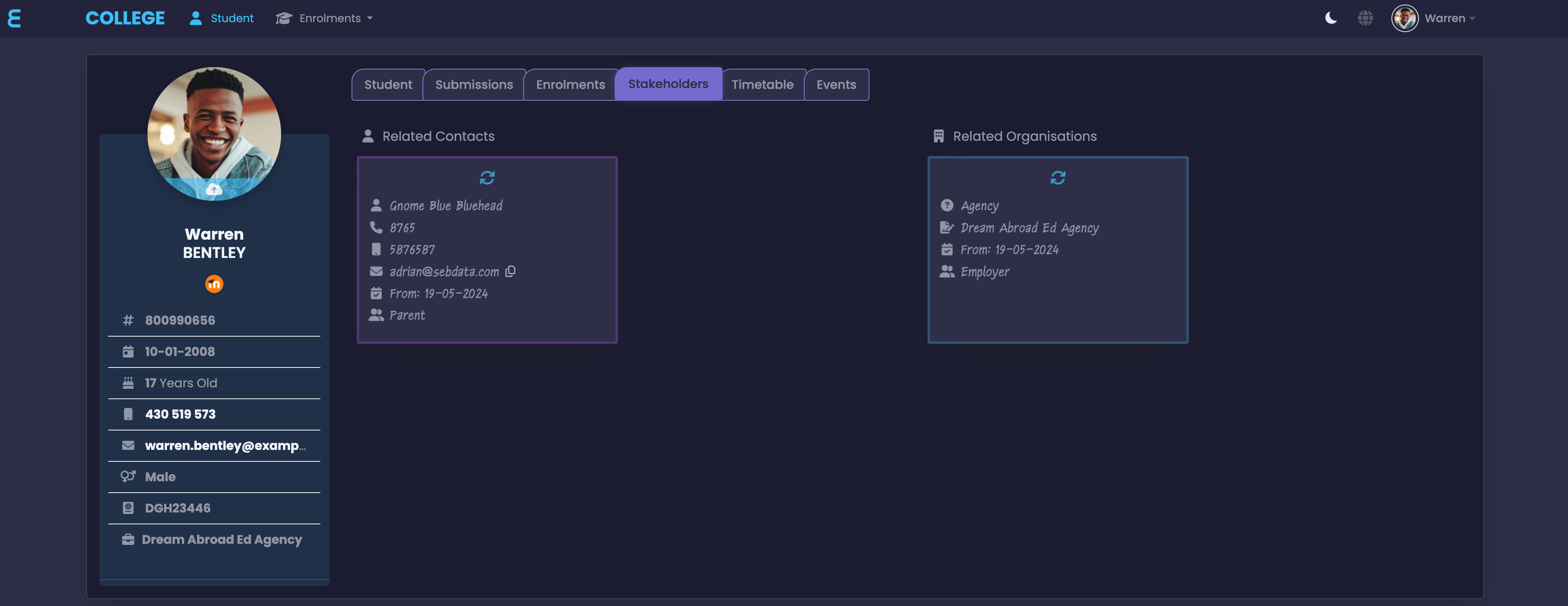
Student Timetable
On the Timetable tab, the student can see their fully combined (all enrolments) timetable:
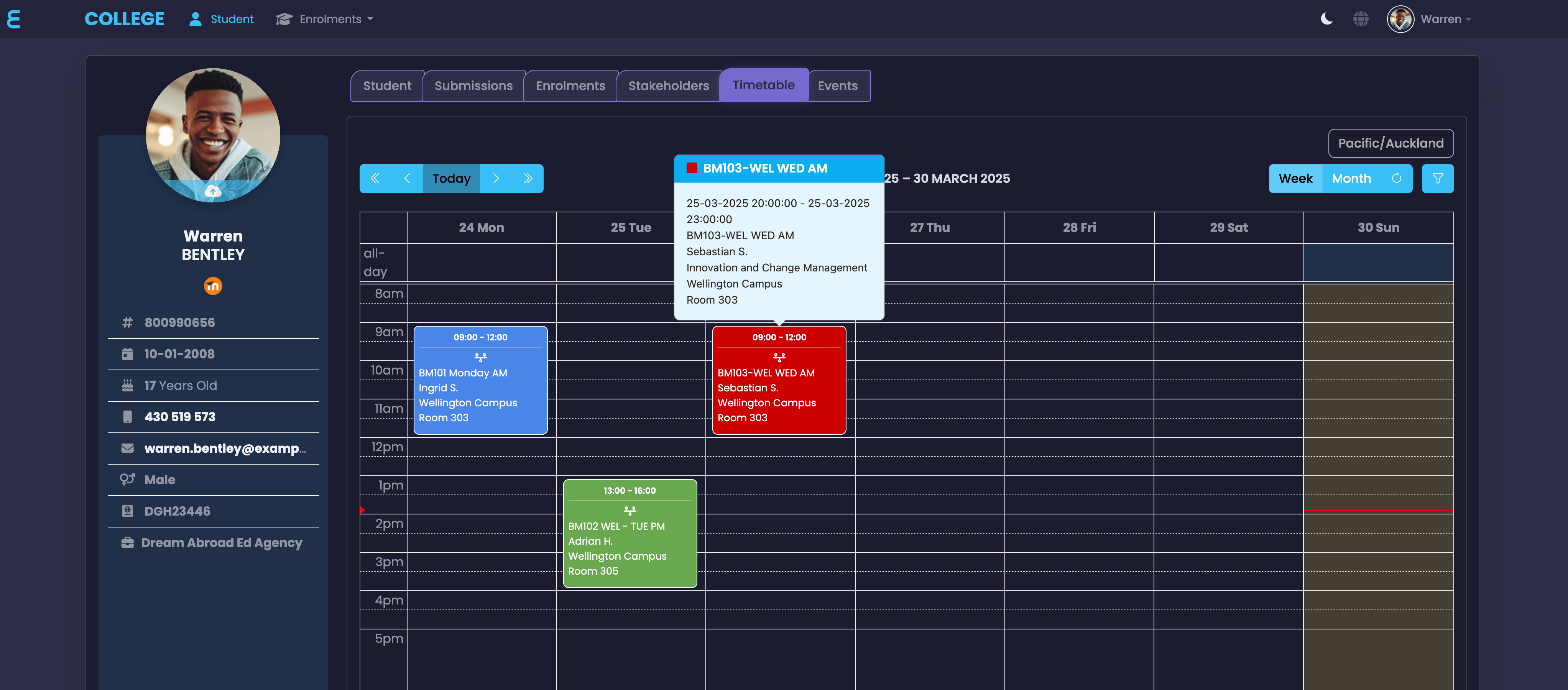
The timetable defaults to the current day but the student can browse through the weeks and months. They can switch between week and month view and whey they hover or click on a session; they get the full details including date, time, teacher, subject, classroom, campus etc.
Student Notes
The students can see selected notes in the portal as well as emails that were sent to them from SELMA. All of them are in the Events tab:
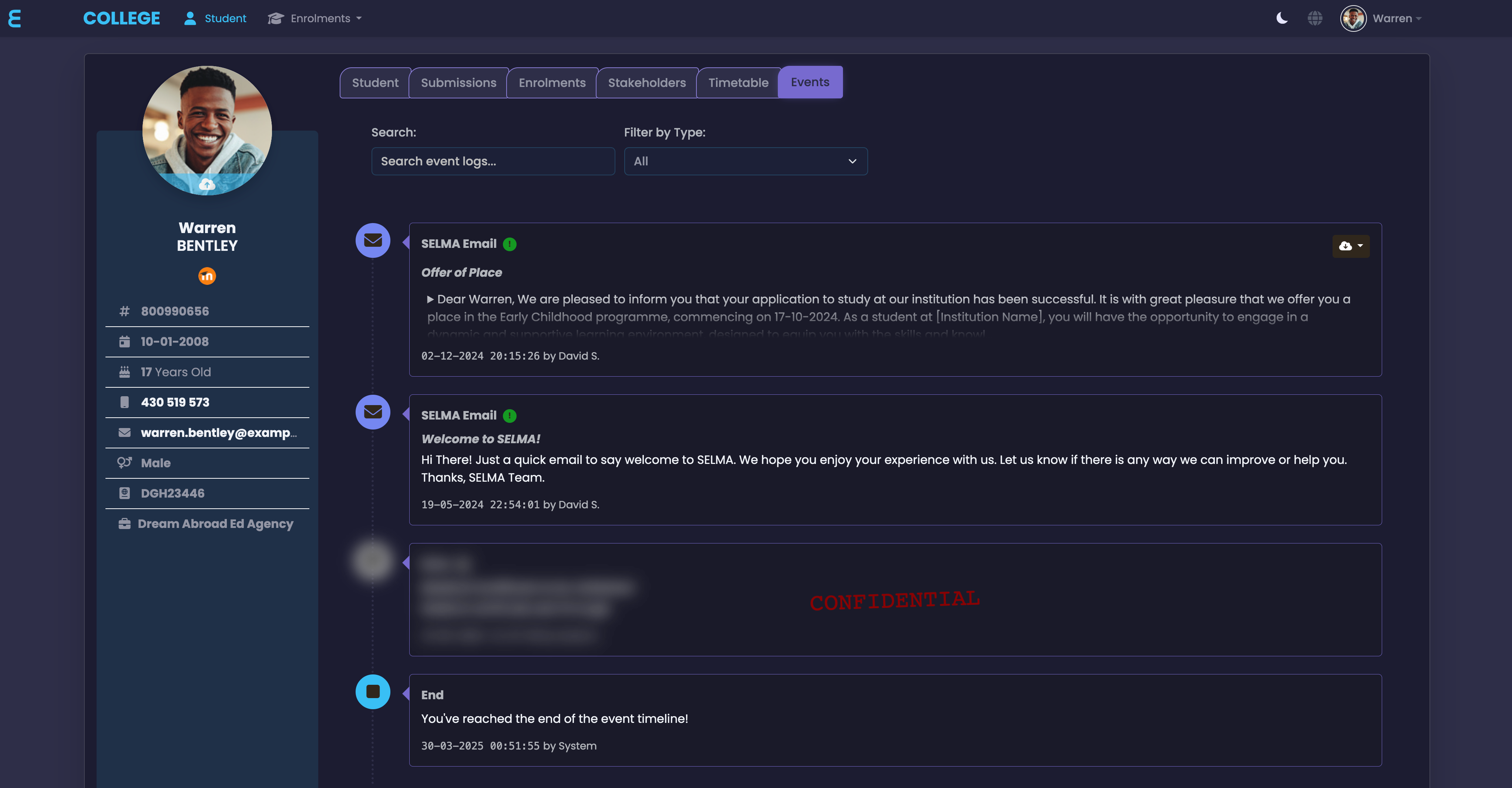
The notes are visible in the portal if you select “Show in Student Portal” on the note. This is automatically selected when an email is sent to a student:
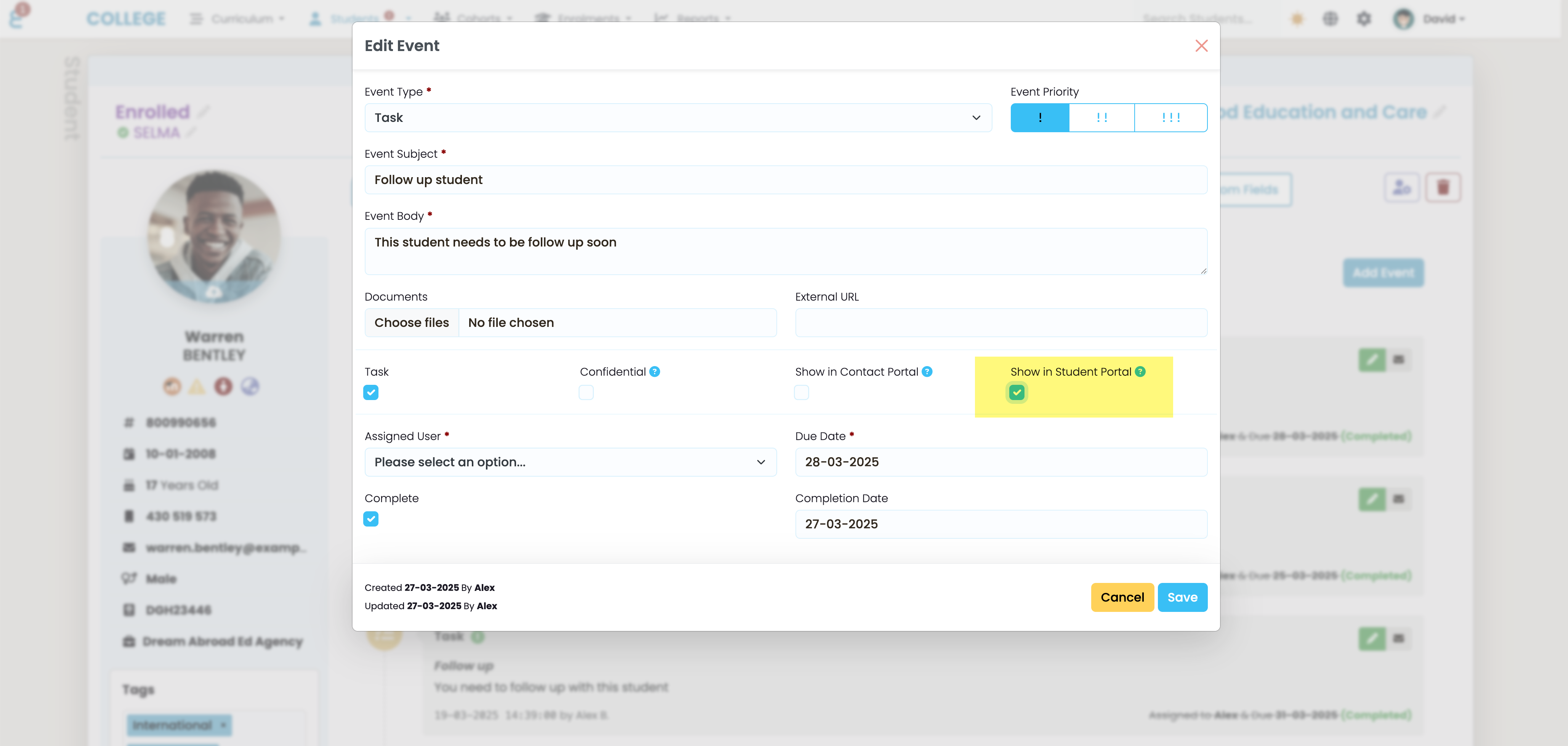
Good to know
The student may also browser the portal from a phone, the screen automatically adjusts to table, and phone screens:
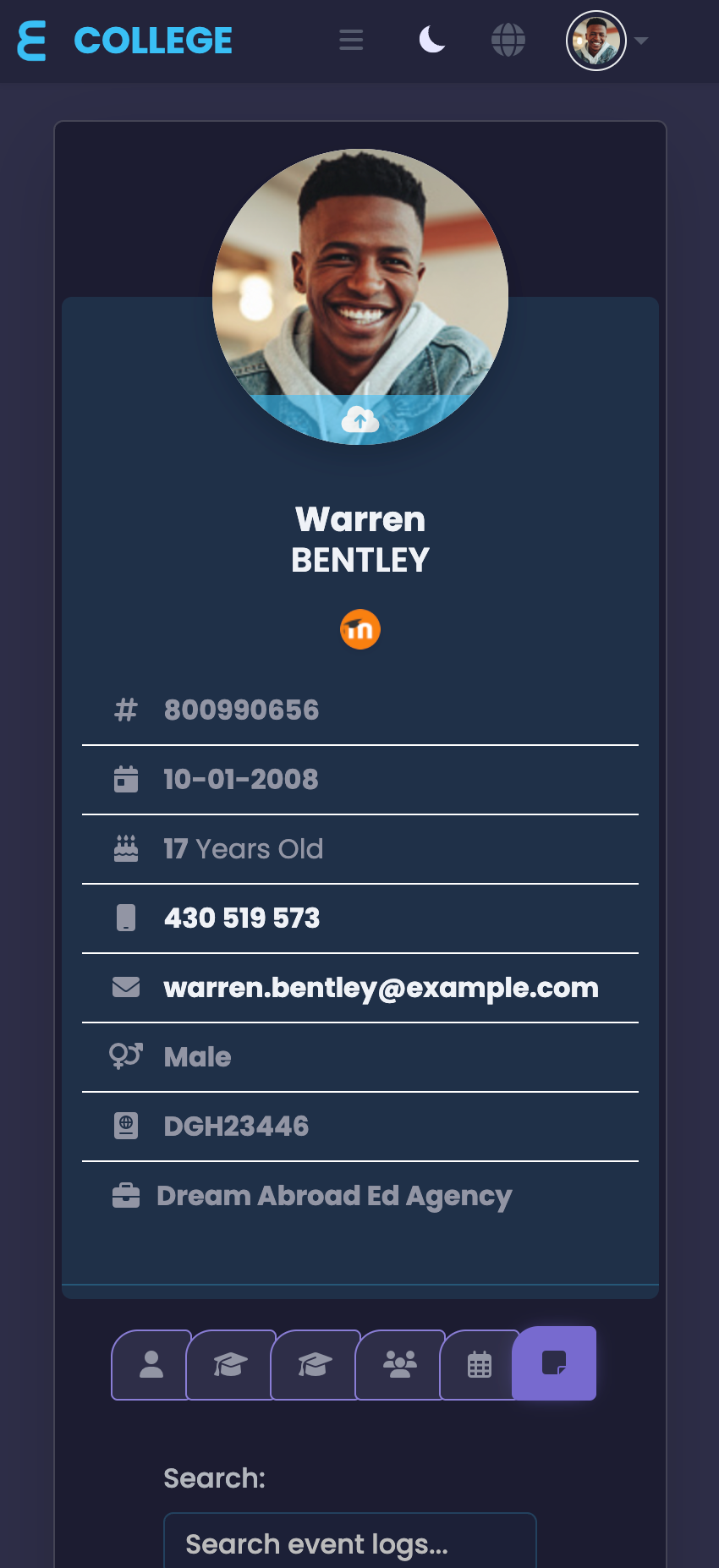
As a normal SELMA user, on the student profile, you can also see when the student has logged in last and from where: