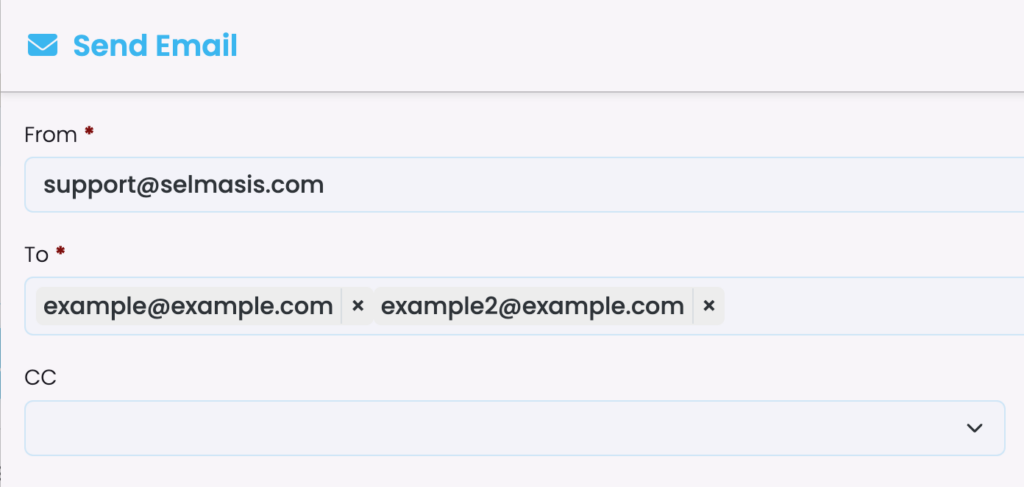Enabling the Microsoft 365 Integration in SELMA allows you to use your organisation’s Microsoft mailbox(es) for emailing directly in SELMA. As such, emails sent from within SELMA are stored in the mailbox’s ‘sent’ folder as well.
Note: The below instructions serve as a guide only – please ask your IT Team/Provider about what’s best for your organisation.
Azure Application
For this to work we need a few credentials for an ‘app’ in Azure.
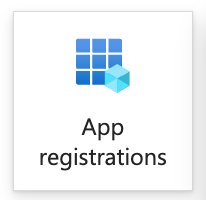
Please go to https://portal.azure.com/#home and register an application ![]()
(https://portal.azure.com/#view/Microsoft_AAD_RegisteredApps/ApplicationsListBlade) – it just needs to be named at this point – something like “Selma Integration” to make it easy to identify it in the future. The remaining fields can be left with their default values.
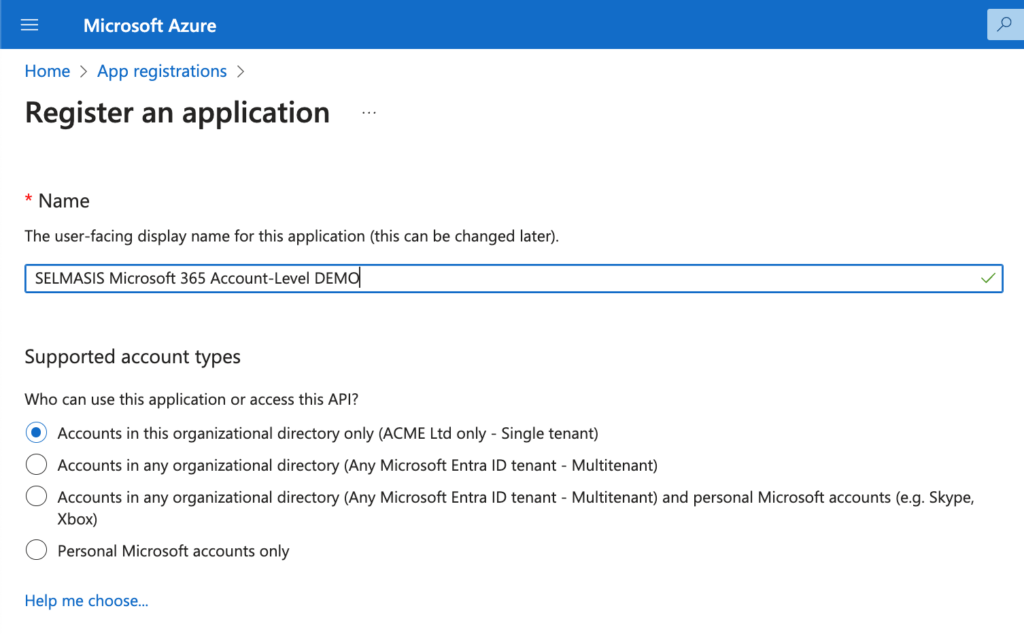
Once created, note the following details from the App:
- Application (client) ID
- Directory (tenant) ID
- Client Secret – this needs to be added to the App.
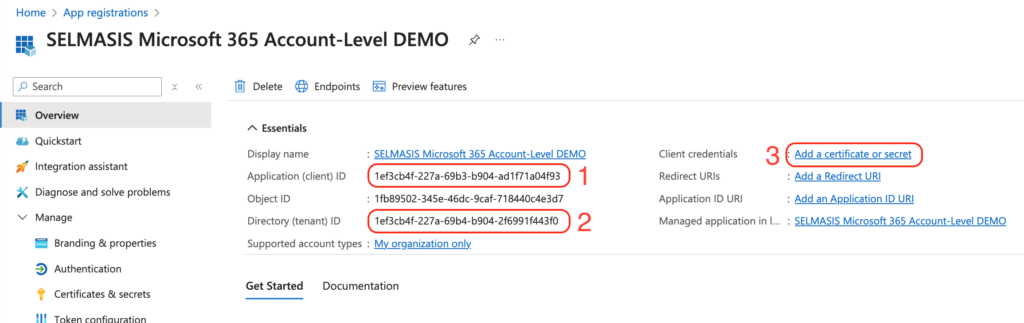
- Client Secret (Continued)
- Add new client secret
- Set a name and expiry duration for the new secret
- Set a reminder somewhere to create a new secret before the expiry. Update the secret in SELMA before the expiry date to prevent issues.
- “Add” the secret
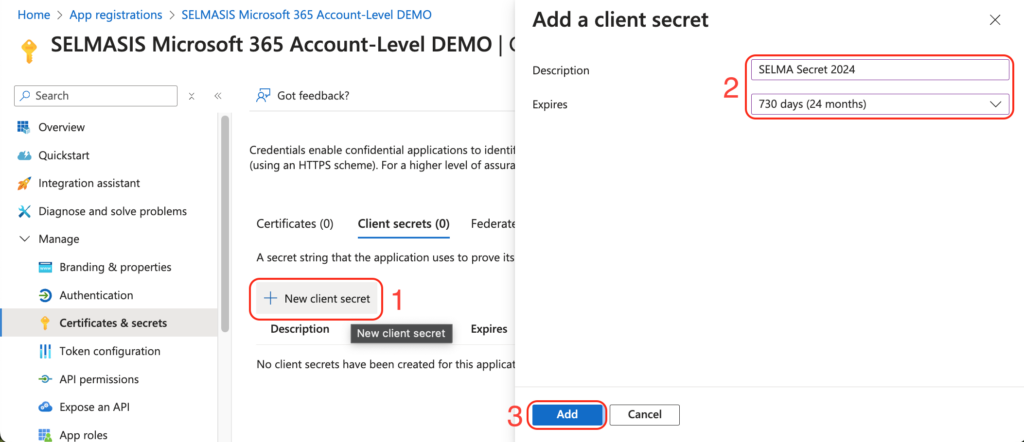
- Client Secret (Continued)
- Copy the secret value immediately at this point, as it won’t be shown again, to make it easy to send it to us later.
- If you can’t copy the secret anymore (if the page was refreshed, for example), please redo the entire step 3.
- Copy the secret value immediately at this point, as it won’t be shown again, to make it easy to send it to us later.
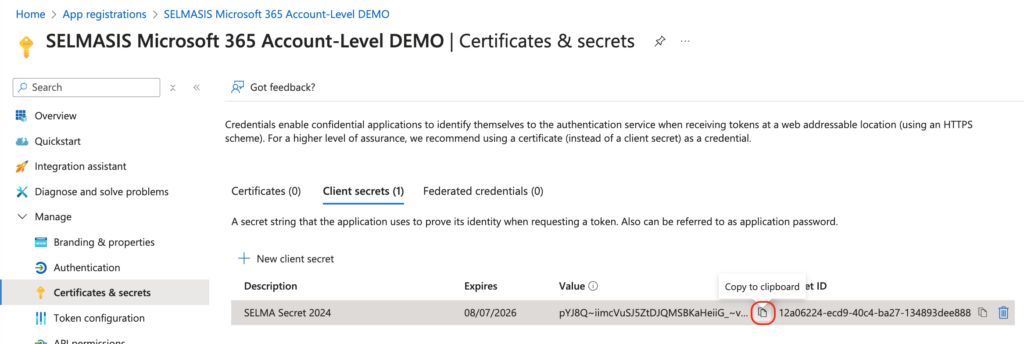
Permissions
Lastly, the App also needs the appropriate permissions granted to perform the required actions.
Add the permissions by clicking “API Permissions” → “Add a permission” → “Microsoft Graph”.
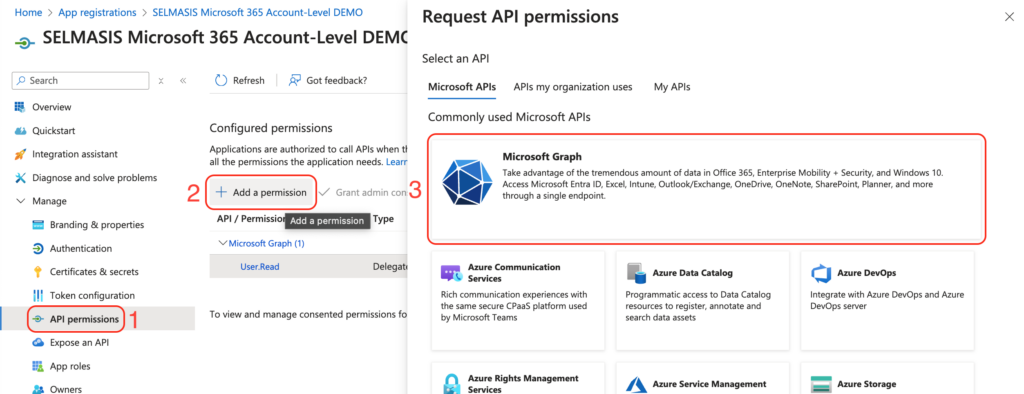
Choose the “Application permissions” option, as the integration needs to perform actions – send emails – without the need of a logged in user.
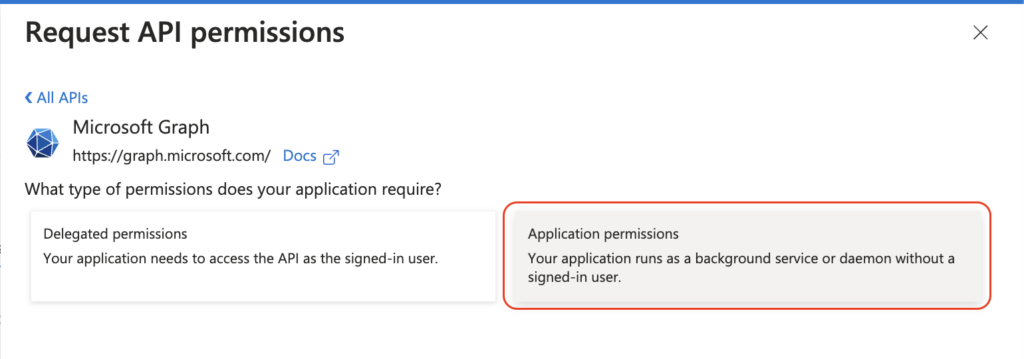
Add the “User.ReadBasic.All” permission. This is required to validate access to your designated mailbox. You can search for the permission specifically.
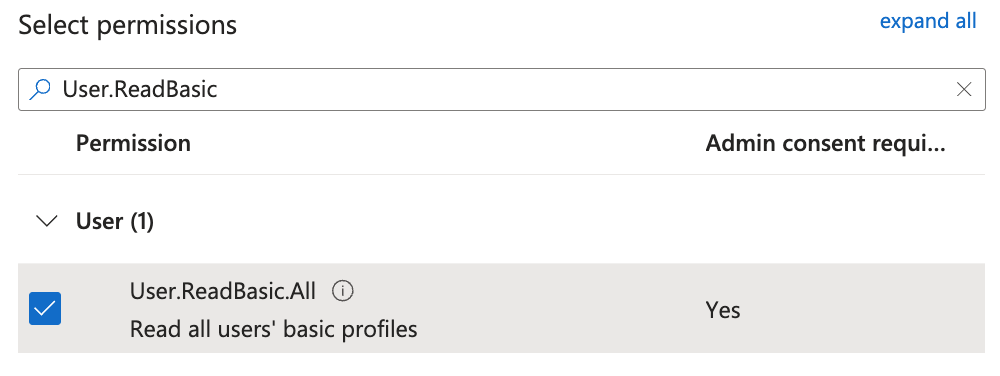
Add the “Mail.Send” permission. This is required to send an email on behalf of your designated mailbox. Again, you can search for the permission.
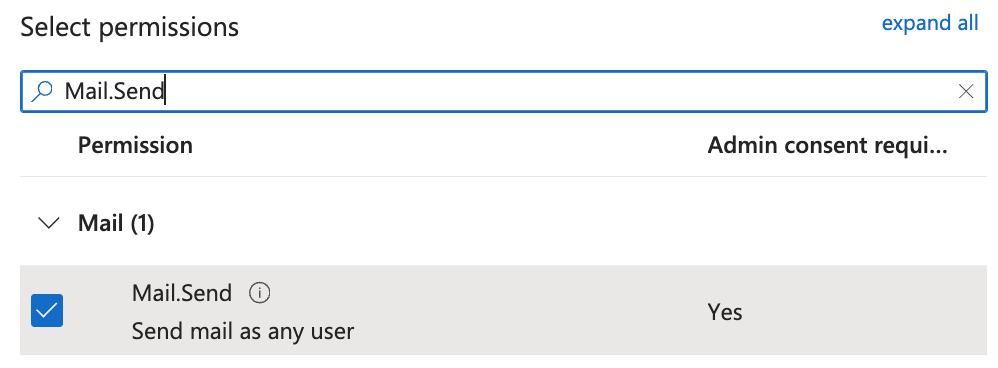
Remember to click:![]()
Once both permissions are added, and admin needs to ‘grant consent’ for the permissions.
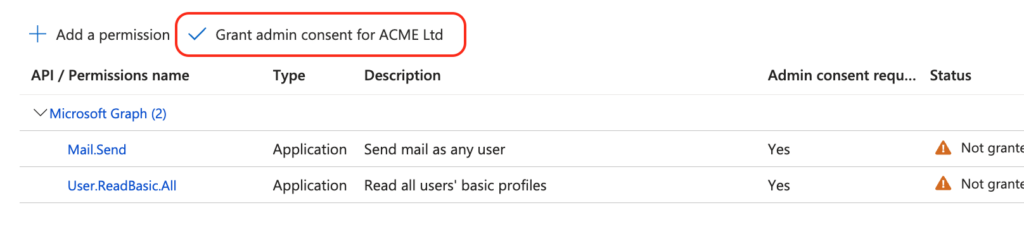
Next Steps
- Now, simply copy the below into SELMA by going to SELMA Settings (cog top-right) → Integrations & “Configure” the Microsoft 365 integration
- Application (client) ID
- Directory (tenant) ID
- Client Secret
- Expand the “Configuration” section and update the fields with the respective information:
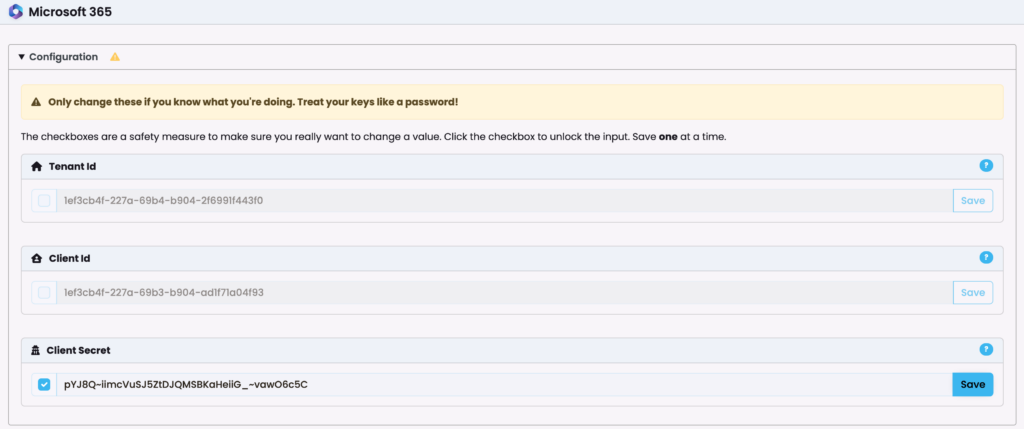
- Once all the fields are updated & saved, you can test the connection, set up the mailbox you wish to use and send a test email – in that order.

- When setting up the designated mailbox – you simply enter the email address(es) you wish to be used to send communication emails from. Validate the email address(es) to be sure the integration has permission to send from the address(es).
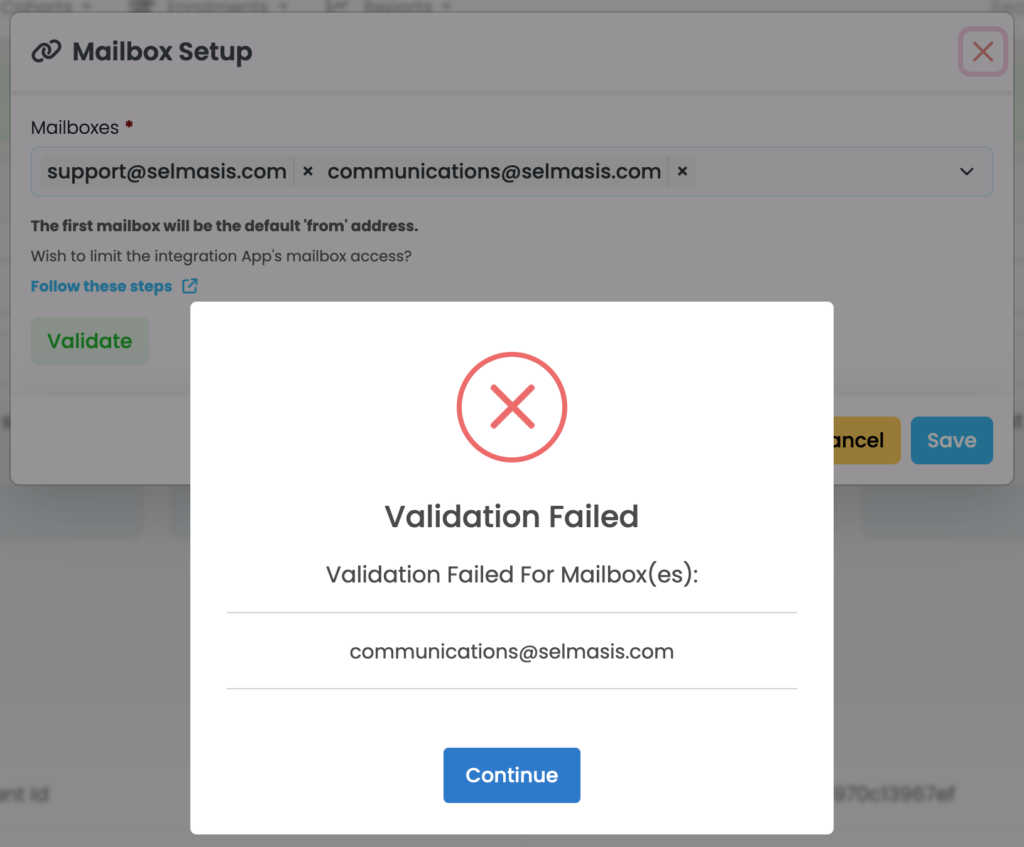
Done! ✅
The integration is now fully set up and you’ll have a new ‘From’ field wherever emails can be sent from in SELMA.